
独自ドメインの取得
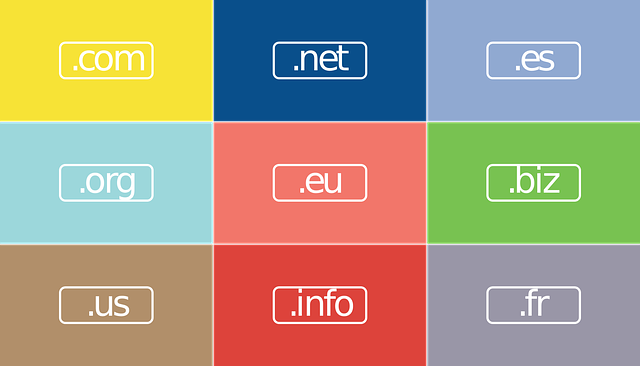
まずは簡単にドメインについて説明しておきます。
今はあんまりよくわからなくても問題ありませんので、軽く読み流していただいて結構です。
独自ドメインというのは、簡単に言うと自分のサイト(ブログやホームページ)専用のURLです。
ドメインには、新規ドメイン、オールドドメイン、日本語ドメインなどの種類があります。
オールドドメインや日本語ドメインの方がアクセスを集めるのに有利じゃないのか?
そう思うかもしれませんが、必ずしもそうとはかぎりません。
なので、今回は新規ドメインで話を進めていきます。
そのドメインなんですが、例えば、アドセンスコンサルスクールのサイトのURLは
https://k-g-ad.com
そのURLの「k-g-ad.com」の部分ということになります。
これは何なのかということですが、わかりやすく言うとインターネット上での自分のブログ等のサイトの住所みたいなものです。
サーバーがブログのデータを置いてある家と考えればそこにアクセスするための住所がドメインというイメージでいいと思います。
独自ドメインを取得できる会社は、VALUE-DOMAIN(バリュードメイン)やムームードメインなどいろいろとあります。
アドセンスコンサルスクールでは基本的にお名前.com(ドットコム)で独自ドメインを取得してもらっています。
なので、お名前.com(ドットコム)を使って話を進めていきます。
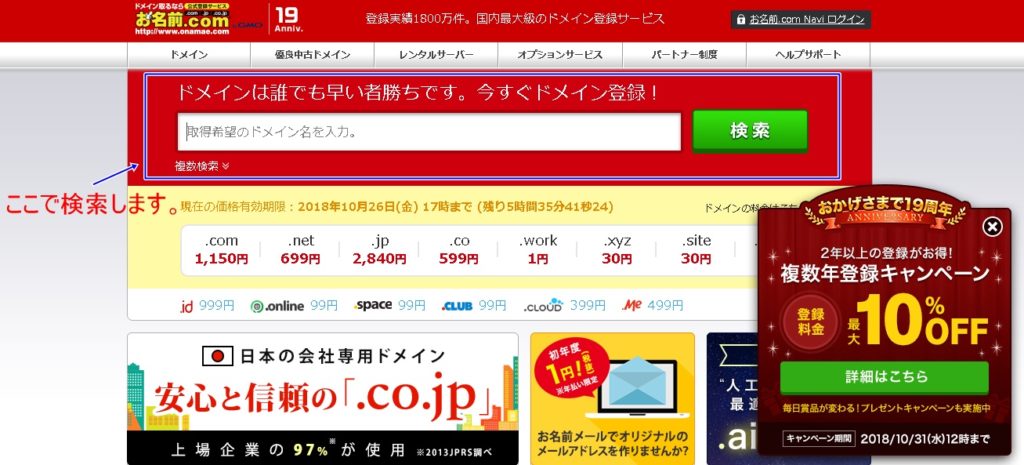
まず、お名前.comの公式サイトに入ります。
上の画像中で青色で囲った部分にご希望のドメイン名を入力して検索ボタンを押します。
どんなドメイン名にすればいいのかわからない!という方がいると思います。
これは何でもいいんです。
取得可能ならば。
例えば、「kerokero」でも「pikopiko」でも。
みんながよく知ってる単独の英単語などだと取得できない場合が多いです。
試しに「flower」って入力して検索してみます。
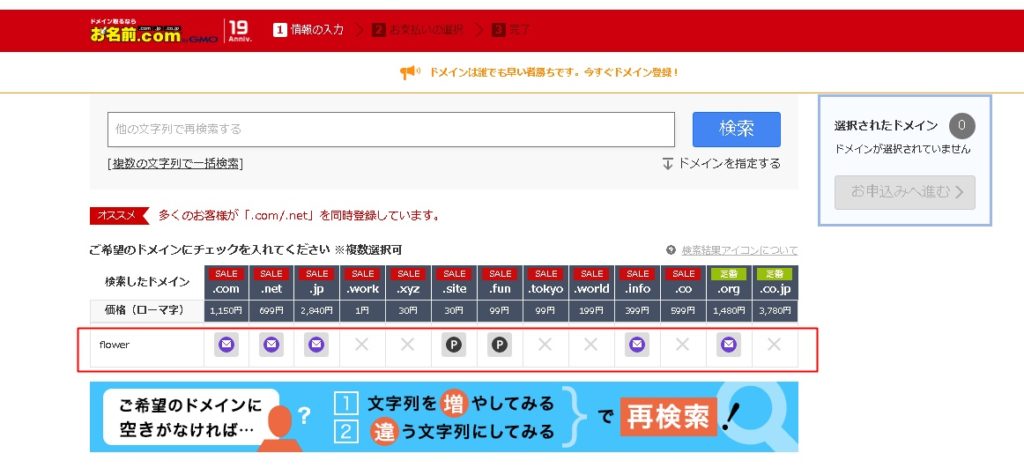
上のflowerでの検索結果が赤で囲った部分ですが、ほとんどのすべてのドメインがすぐに取得できるものではないことがわかります。
flower+〇〇+□□などにすればまた違った結果になると思いますが、flower単独といったドメイン名の取得はなかなか困難です。
といっても、そんなドメイン名で取得できる場合があります。
その際には注意すべき点があるので、後ほど解説します。
とりあえず何か考えて検索してみるといいです。
例として、わたしが運営しているのが熊本アドセンスコンサルスクールということで、「kumamoto-adc-school」で検索してみます。
adcというのはアドセンスコンサルという意味で略称にしてみました。
結果は次のようになりました。
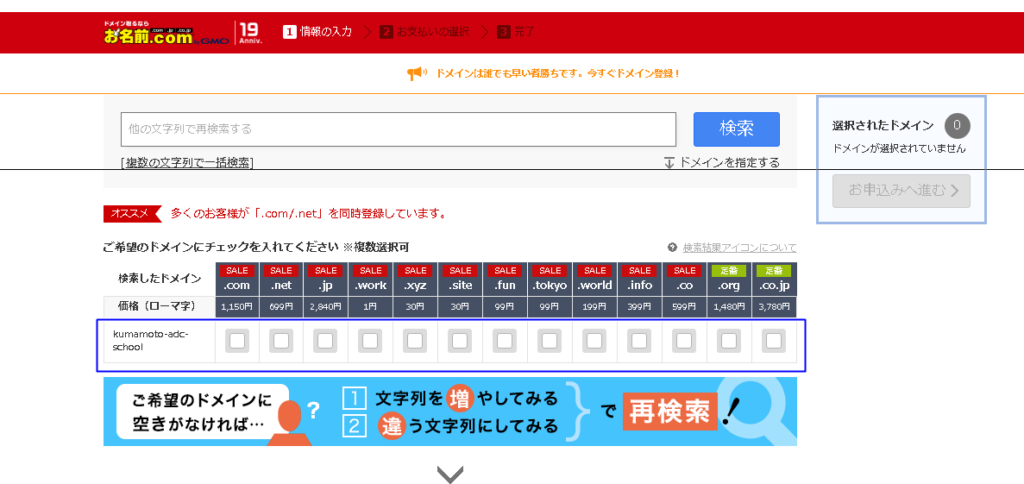
青色で囲った部分を見ればわかりますが、どのドメインもチェックボックスにチェックを入れられます。
ということは、どれでもすぐに独自ドメインを取得可能ということです。
今回は「.com(ドットコム)」にチェックを入れて取得手続きを進めます。
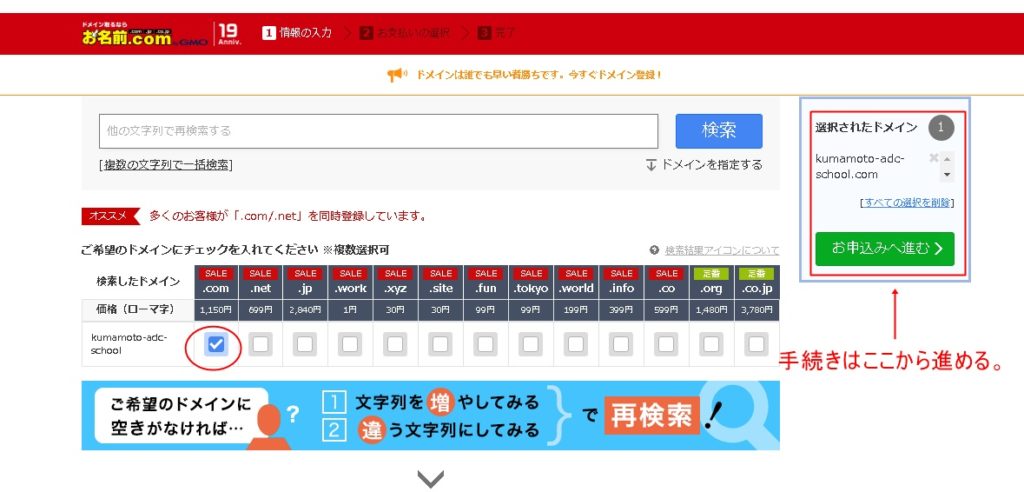
「.com」「.net」「.jp」などいろいろとありますが、金額的にも総合的な観点からしても無難なのが「.com」です。
〇〇○.comってテレビなどで見る宣伝でもよく見かけますよね?
ドメインによっては検索エンジンに対する強さがどうこういわれることもありますが、あまり気にする必要はないと思います。
自分は「.com」以外のものにしたい!って方はそれでもOKですよ。
希望したもので取得可能なドメインが見つかったら申し込みの手続きを進めるわけですが、まだ進めないでください!
注意すべきことがあるんです。
それをチェック後に手続きに進みます。
何をするのか?
新規にドメインを取得する場合に注意したいことが、そのドメインが過去に使用されてた履歴がないかやペナルティを受けていないかということです。
ある程度、ドメインのことを知っている方ならば、そういった心配や不安が出てくるかと思います。
しかし、本マニュアルは全くの予備知識ゼロの人でも問題なくブログやホームページが開設できるように、こんなことまでしっかりチェックしてもらいます。
では、手続きは一旦そのままにしておいてチェック作業をやりましょう。
【重要】新規ドメイン取得前に必ずチェックしておくべき注意事項

新規で独自ドメインを取得する場合に、空きがあってすぐに取得できるからラッキー!って思っていてはいけません。
注意すべきことがあるんです。
それが以下のようなことです。
① 取得しようと考えているドメインが過去に使われていた、つまり過去の履歴。
② そのドメインが過去に運用されていた履歴があり、さらにペナルティを受けていないか?
過去に使用されていた中古ドメインだと被リンクがついていたりします。
そういったリンクがスパム的なのものであったりとかした場合、せっかく取得したドメインのせいでブログ(ホームページ)に大きな影響が出てくることがあります。
また、過去に利用されていた場合、アダルトサイトなどの可能性も。
もし、ペナルティを受けていた場合には、Google AdSense(グーグルアドセンス)の審査に受かっても広告が表示されないなんて可能性も出てきます。
実は以前、スクール生の方で新規ドメインをご自分で取得されて問題が起こったことがあります。
なので、熊本アドセンスコンサルスクールでは、新規で独自ドメインを取得される場合は、必ずわたしがいろいろなチェックをした後にドメイン取得をおこなっていただくようにしています。
取得したいドメインがペナルティを受けていないかツールでチェック!
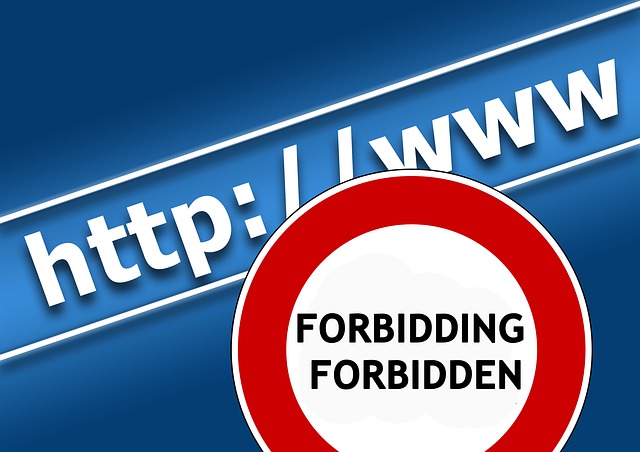
ここでは、今から取得しようと思っているドメインが過去に運用されていて、かつペナルティなどを受けていないかをチェックするツールを4つ紹介します。
必ずやってみてください。
Googleのセーフ ブラウジング
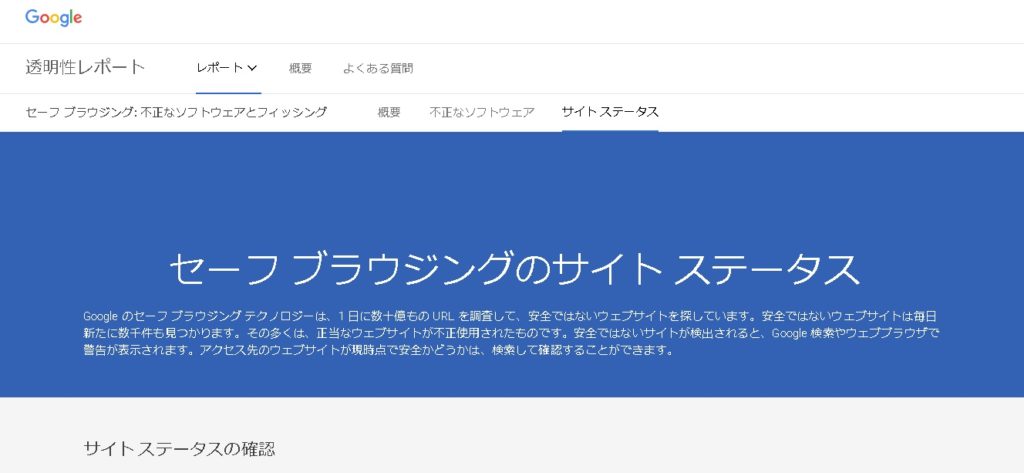
1つ目のツールはGoogleの「セーフ ブラウジング」です。
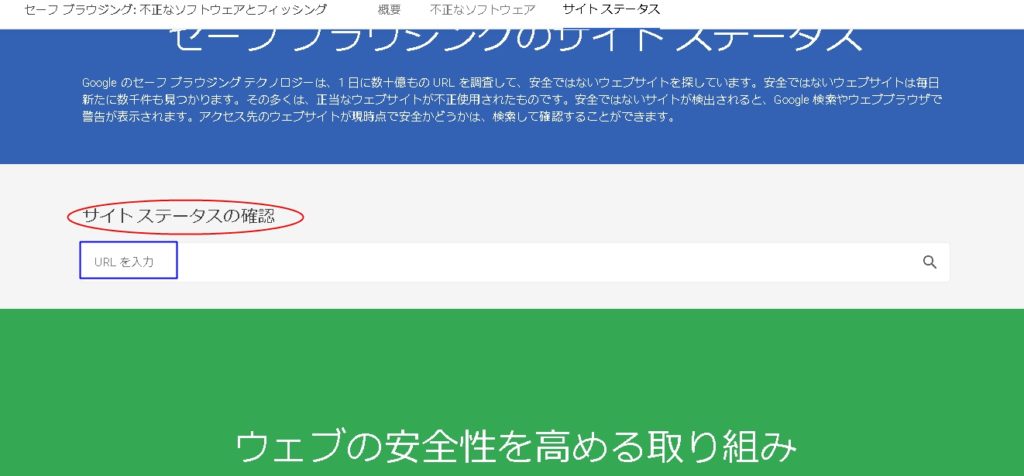
画面のちょっと下に行くと、上の画像のように【サイト ステータスの確認】というところがあり、その真下に【URL を入力】という部分があります。
そこにこれから取得しようと考えているURLを入力します。
https://○〇〇.comと入力すればいいです。
○〇〇の部分はあなたが決めた文字列です。
今回は例として、上でわたしが取得を考えている「https://kumamoto-adc-school.com」でチェックしてみます。

URLの入力が終ったら、右側にある虫眼鏡のマークのボタンを押します。
結果は下の画像のようになりました。
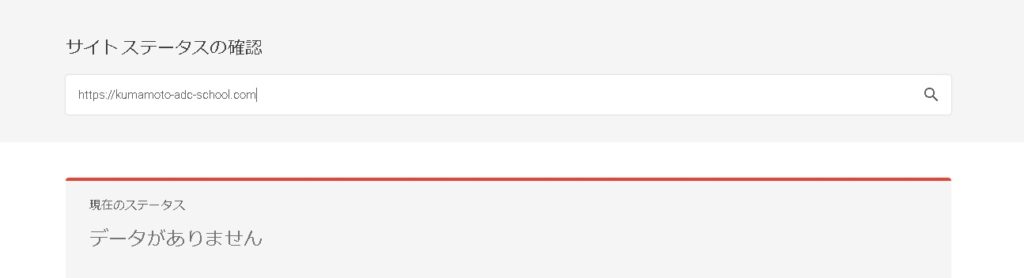
もう一つやってみます。
熊本アドセンスコンサルスクールのブログのURL(https://k-g-ad.com)で。
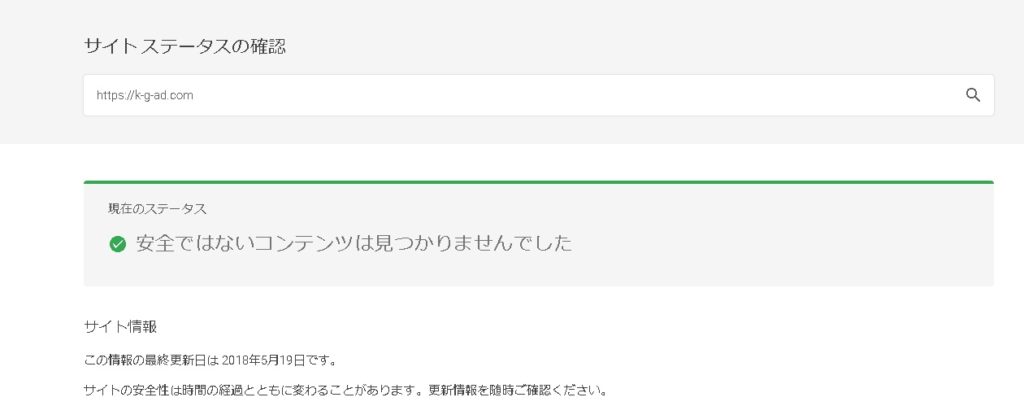
特に何かが表示されないなら問題ないです。
aguse.
では、ドメインがブラックリストなどに登録されていないか等を調べることができます。
例として、まずは「https://kumamoto-adc-school.com」をチェックしてみます。
結果は以下の画像のようになりました。
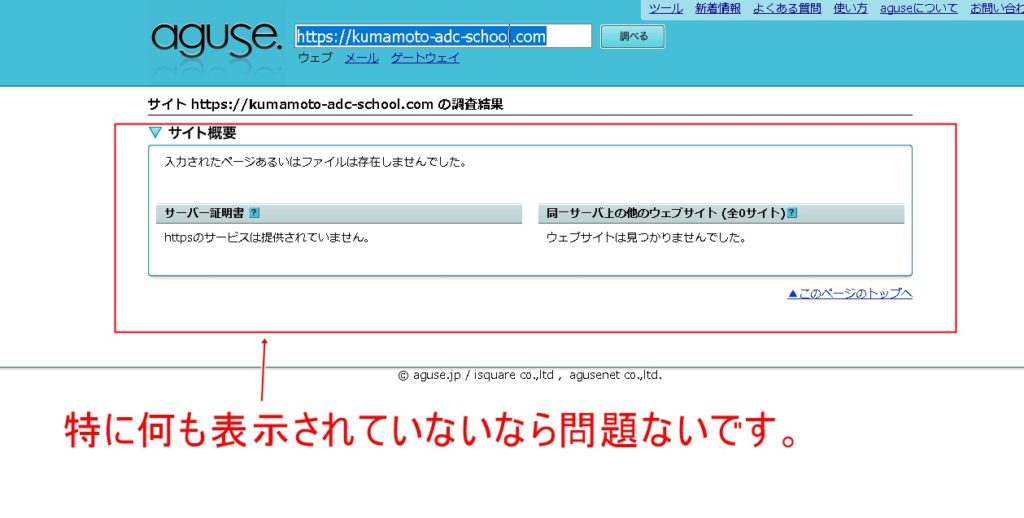
上の画像のように調査結果で特に何も表示されない場合は問題ないでしょう。
ドメインによっては調査結果で「ブラックリスト判定結果」というものが表示されることがあります。
試しにYahoo!JAPANのサイトでやってみます。
すると、以下のように調査結果にいろいろなデータが表示されます。
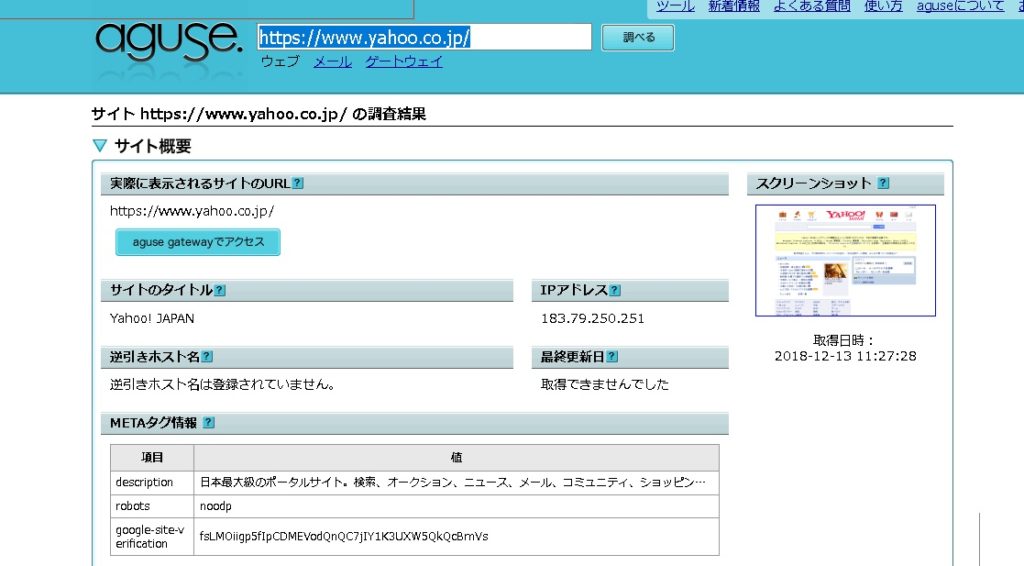
調査結果の画面の一番下にいくと、「ブラックリスト判定結果」という項目があります。
もし、自分で取得したいドメインに空きがあって調査結果に「ブラックリスト判定結果」がある場合、以下のようにここがすべて「SAFE」なら大丈夫でしょう。
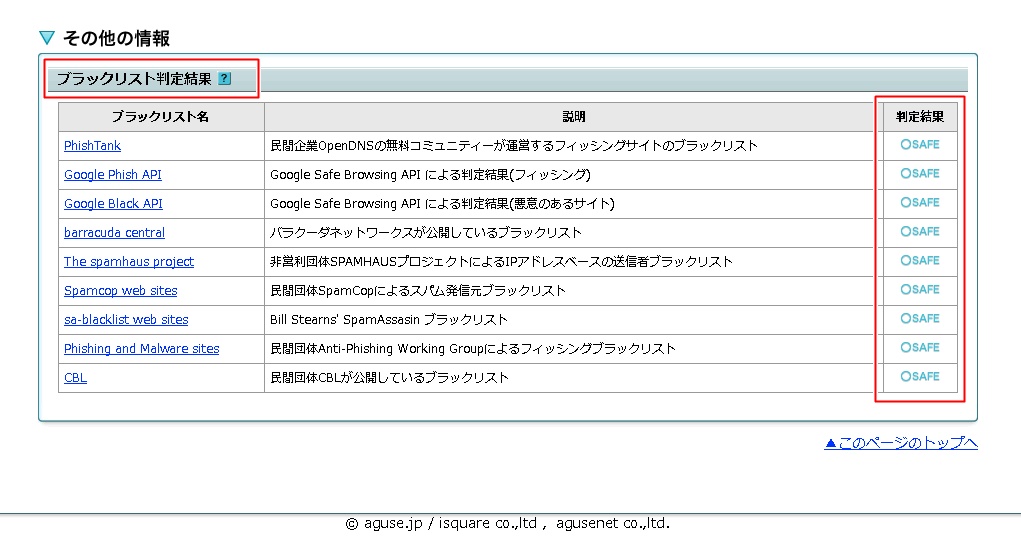
INTERNET ARCHIVE WayBack machine
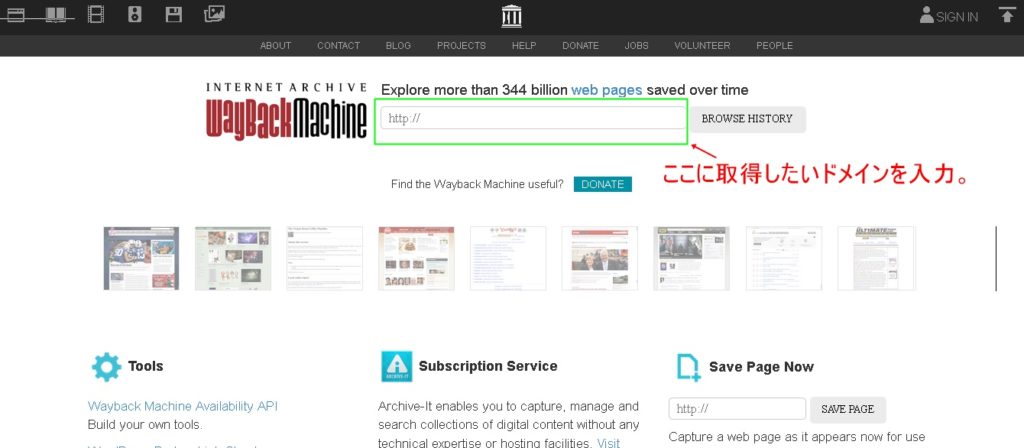 INTERNET ARCHIVE WayBack machine
INTERNET ARCHIVE WayBack machine
は、ブログやホームページなどのサイトの過去のアーカイブ等の履歴が保存されているサイトです。
このサイトでの調査も今までと同じように上の画像の緑色のところにドメインを入力します。
ここでも例として「https://kumamoto-adc-school.com」でやってみます。
調査結果は以下のようになりました。
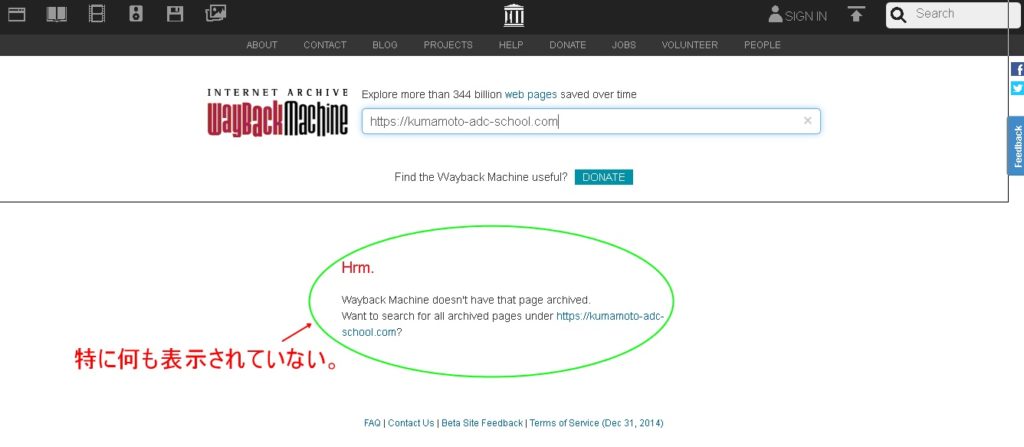
今までと同じように特に何も表示されないなら問題ないです。
取得したいドメインを3つのツールを使って調査して、何もなければまず問題ないです。
調査も終わったのでいよいよ独自ドメイン取得です。
取得したいドメインに問題がなかったら、中断させていたお名前.com(ドットコム)でのお申し込み手続きに進みます。
独自ドメイン取得の手続き
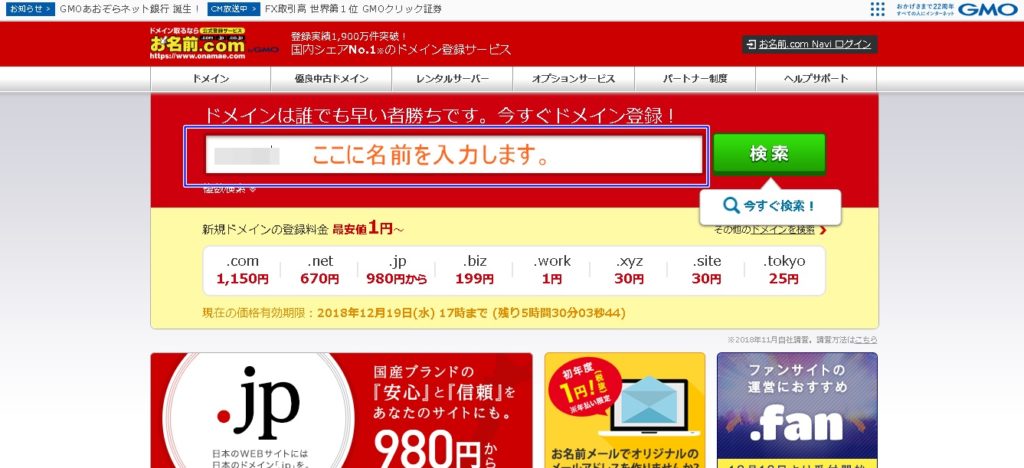
いよいよお名前.com(ドットコム)での独自ドメイン取得の手続きに入ります。
WordPress(ワードプレス)のブログ開設まではもう少しです。
頑張って一気に進めましょう!
まずはお名前.com(ドットコム)のホームページに入ります。
すでにドメインを「.com」で取得できるところまではすでに説明しましたので、その続きを解説していきます。
上の画像がドメイン検索の画面です。
緑色の部分に取得したいドメイン名を入力し、そのすぐ右側にある【検索】と書かれた緑色のボタンを押します。
すると、以下のような画面になります。
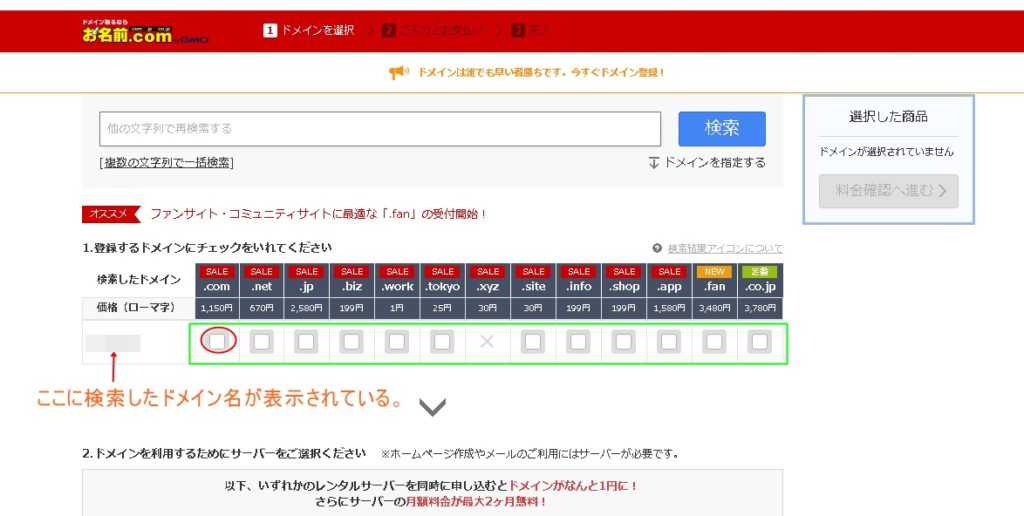
「.com」「.net」などいろいろと取得できることがわかります。
今回は「.com」でいくので、その下にある四角のところにチェックを入れます。
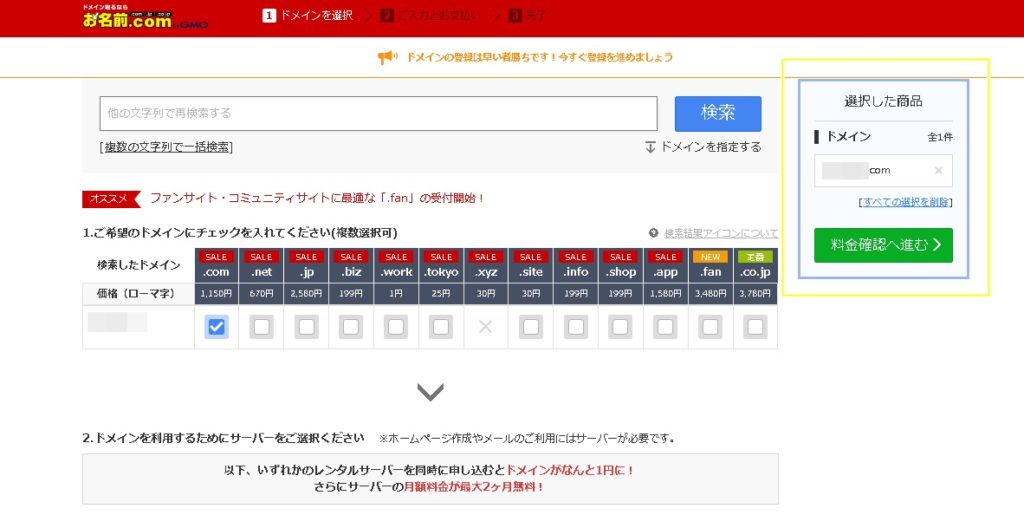
チェックを入れたら、その右側にある黄色で囲ったところの【料金確認へ進む】というボタンを押します。
そうすると次の画面になります。
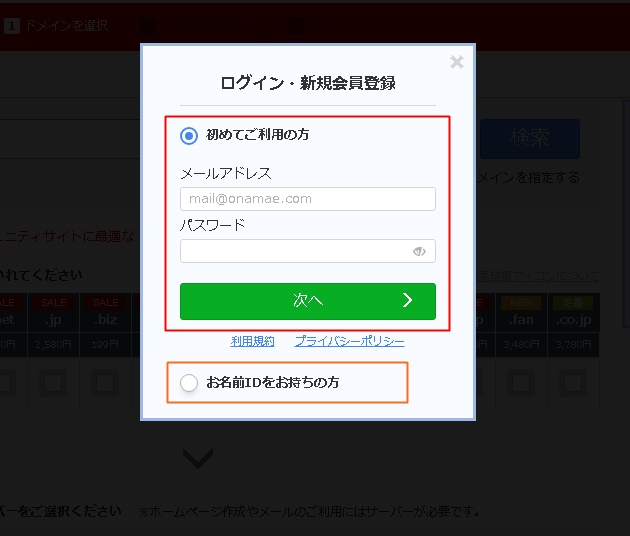
【初めてご利用の方】のところにチェックを入れ、メールアドレスとお名前ドットコムで使用するパスワードを決めて入力します。
すでにお名前ドットコムに登録されている方はその下の【お名前IDをお持ちの方】の方にチェックを入れてから手続きを進めます。
【次へ】という緑色のボタンを押すと、お名前IDが発行され、会員情報の入力となります。
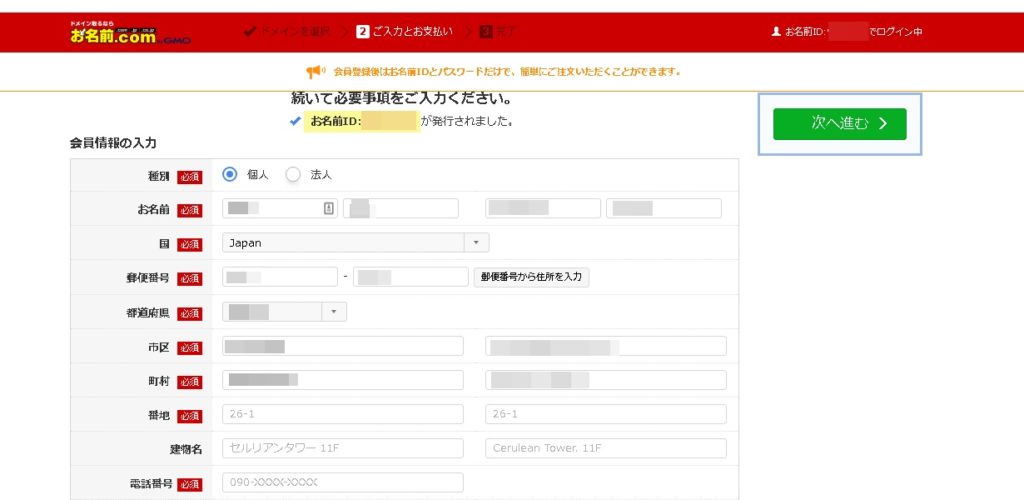
フォームに必要事項をすべて記入します。
【必須】と書かれている部分は必ず記入してください。
記入が完了したら、画面右側にある【次へ進む】という緑色のボタンを押します。
すると、以下の画面へと移ります。
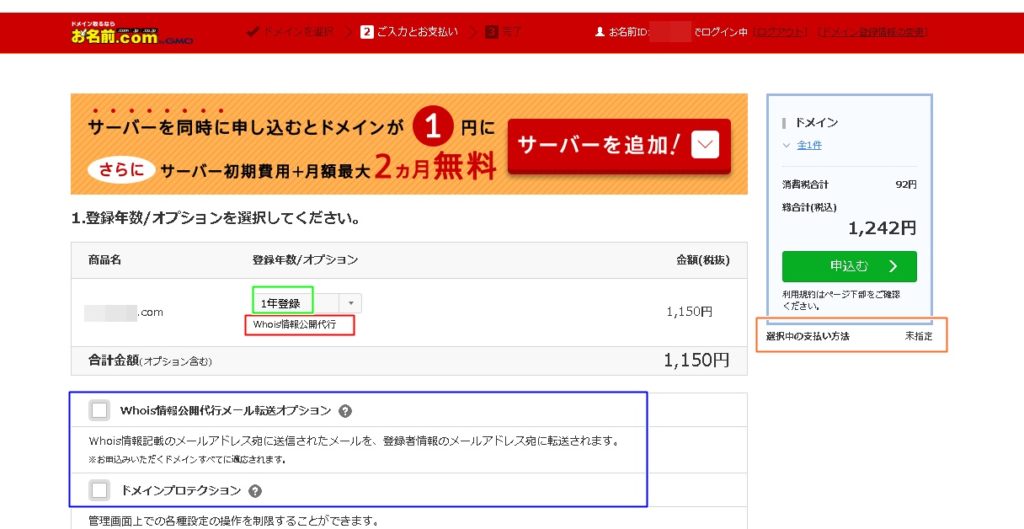
まずは赤色で囲った部分をしっかりチェックしてください。
【Whois情報公開代行】となっていれば問題ないです。
Whois情報って何?って思う方がほとんどだと思いますので、以下に株式会社日本レジストリサービス(JPRS)から引用します。
Whoisとは何か(目的)
Whoisとは、IPアドレスやドメイン名の登録者などに関する情報を、インターネットユーザーが誰でも参照できるサービスです。このサービスは、主に以下の目的でレジストリやレジストラが提供しています。
ネットワークの安定的運用を実施する上で、技術的な問題発生の際の連絡のために必要な情報を提供
ドメイン名の申請・届け出時に、同一ドメイン名や類似ドメイン名の存在を確認するために必要な情報を提供
ドメイン名と商標などに関するトラブルの自律的な解決のために必要な情報を提供Whoisで提供される情報
gTLDのWhoisでは、次の情報を提供することがICANN(Internet Corporation For Assigned Names and Numbers)により義務づけられています。
– 登録ドメイン名
– レジストラ名
– 登録ドメイン名のプライマリおよびセカンダリネームサーバ
– ドメイン名の登録年月日
– ドメイン名の有効期限
– ドメイン名登録者の名前および住所
– 技術的な連絡の担当者の名前、住所、電子メールアドレス、電話番号
– 登録に関する連絡の担当者の名前、住所、電子メールアドレス、電話番号
JPドメイン名のWhois(JPRS WHOIS)では、次の情報を提供しています。– 登録ドメイン名
– 登録ドメイン名のネームサーバ
– ドメイン名の登録年月日
– ドメイン名の有効期限
– ドメイン名登録者の名前(ne.jpドメイン名についてはネットワークサービスの名前)
– 技術的な連絡の担当者の名前、所属組織名、電子メールアドレス、電話番号
(属性型・地域型JPドメイン名の場合)
– 登録に関する連絡の担当者の名前、所属組織名、電子メールアドレス
(属性型・地域型JPドメイン名の場合)
– 登録者への連絡窓口担当者の名前、電子メールアドレス、電話番号、Web Page*、住所*
(汎用JPドメイン名の場合。*付きの項目は任意項目。)
要するに、Whois情報の公開代行を設定しておかないと、名前や住所、電話番号などの個人情報がドメインを調べた時に簡単に出てくるということです。
代行してもらうと、取得したドメインを調べられてもお名前ドットコムの会社情報が出てくるだけで、あなたの個人情報は出てきません。
登録年数は1年でも2年でも3年でもどれでもかまいません。
ただし、更新時期に支払い手続きを忘れないようにしないと、ドメインが失効した場合は大変です。
更新時期が近くなるとお名前ドットコムからの連絡があります。
メールはきちんとチェックしておくことが重要です。
次に、Whois情報公開代行メール転送オプションとドメインプロテクションなんですが、必要性を感じるなら申し込んでいてもいいと思います。
ただし、2つとも有料オプションです。
詳細は各オプション名の右側にある「?」マークをクリックして確認してください。
画面をもう少し下に行くと【ドメインを利用するためにサーバーをご選択ください 】というところがあります。
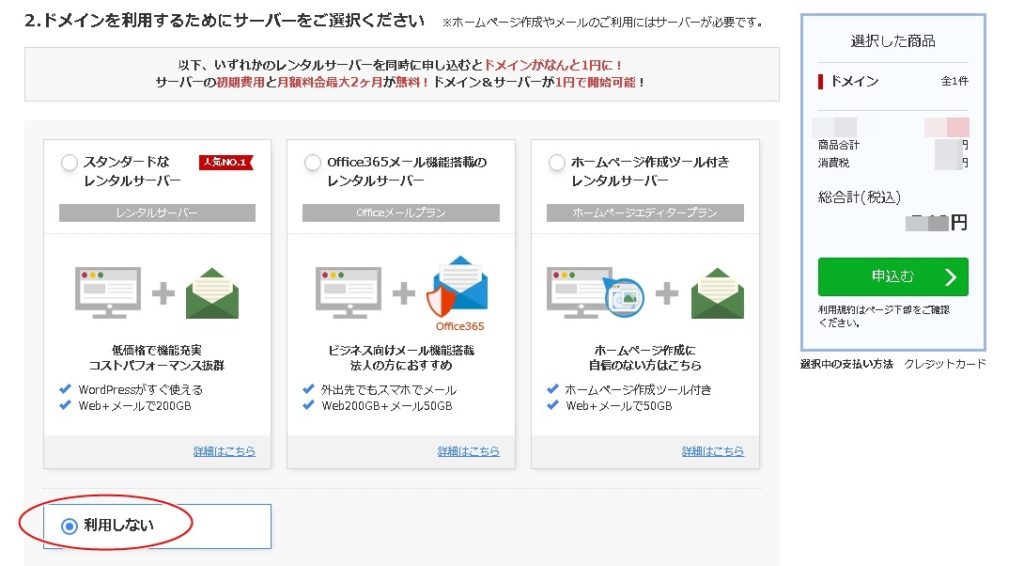
サーバーに関してはすでに「wpXクラウド」を契約しているので、【利用しない】というところにチェックを入れてください。
エックスサーバーなどどこかのサーバーを契約しているならば不要です。
料金の支払い方法
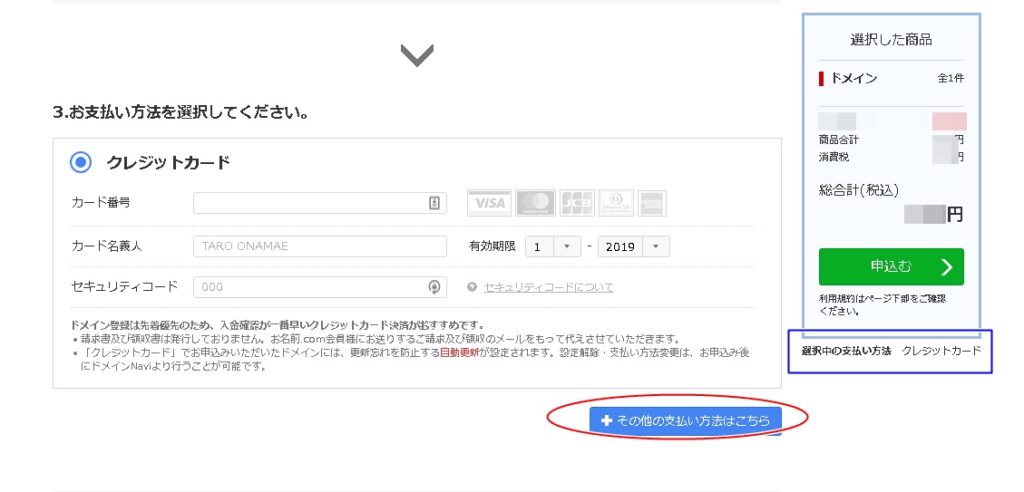
画面をさらに下に進むと、【お支払い方法を選択してください。】というドメイン代金の支払い方法を決めるところとなります。
上の画像ではクレジットカード支払いにチェックが入っていますが、他の支払方法を選択したいなら、【その他の支払い方法はこちら】という青いボタンを押せばいいです。
ボタンを押すと以下の画面になります。
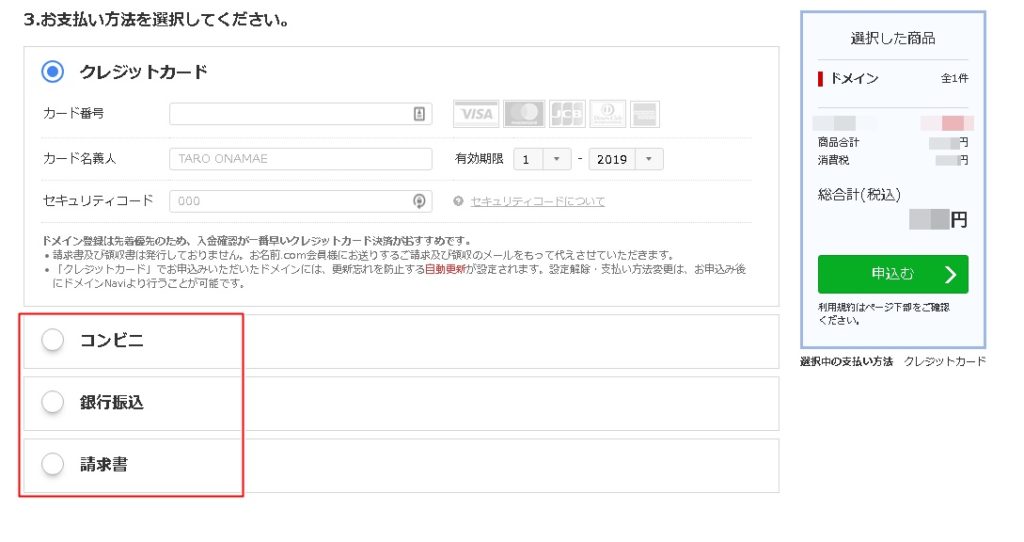
上の画像からわかるように、支払い方法はクレジットカード以外に、コンビニ、銀行振込、請求書があります。
コンビニの場合、どこで支払いが出来るかを知りたいなら、コンビニのところにチェックを入れるとわかります。
以下がその画像です。
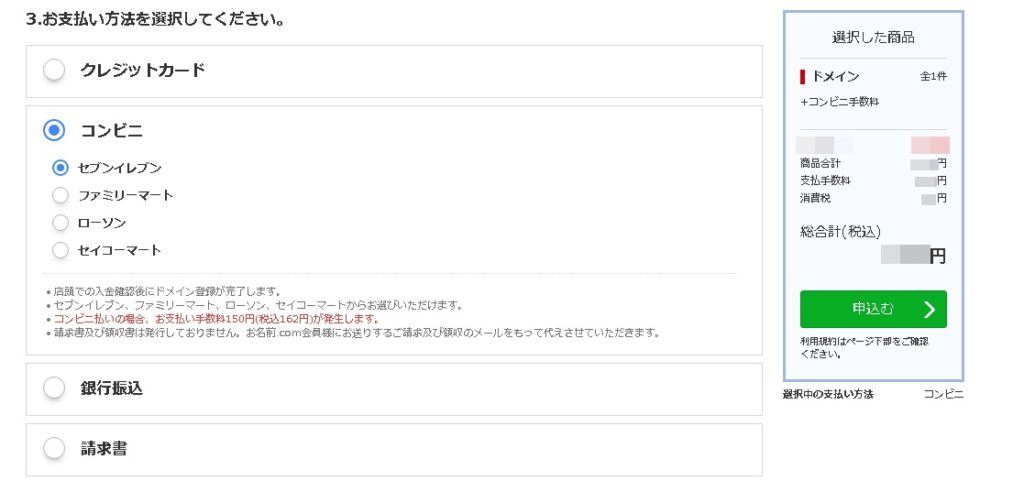
上の画像からわかりますが、セブンイレブン、ファミリーマート、ローソン、セイコーマートで支払い可能です。
コンビニ決済はサーバーのところで説明したのとほとんど同じなので解説は省略します。
今回はクレジットカード決済でいきたいと思います。
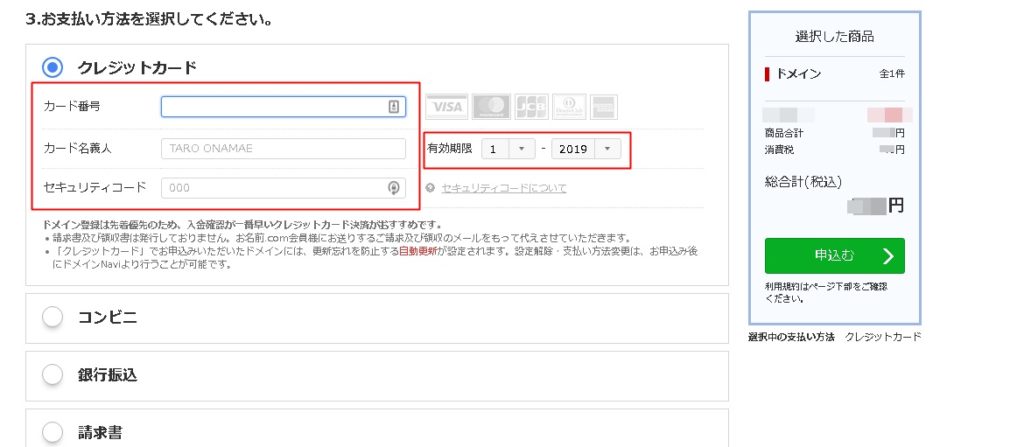
上の画像の赤色で囲ったところに必要事項を記入するだけで特に難しいところはないと思います。
カードの有効期限に関しては選択です。
必要事項を記入したらカードのマークがカラーになります。
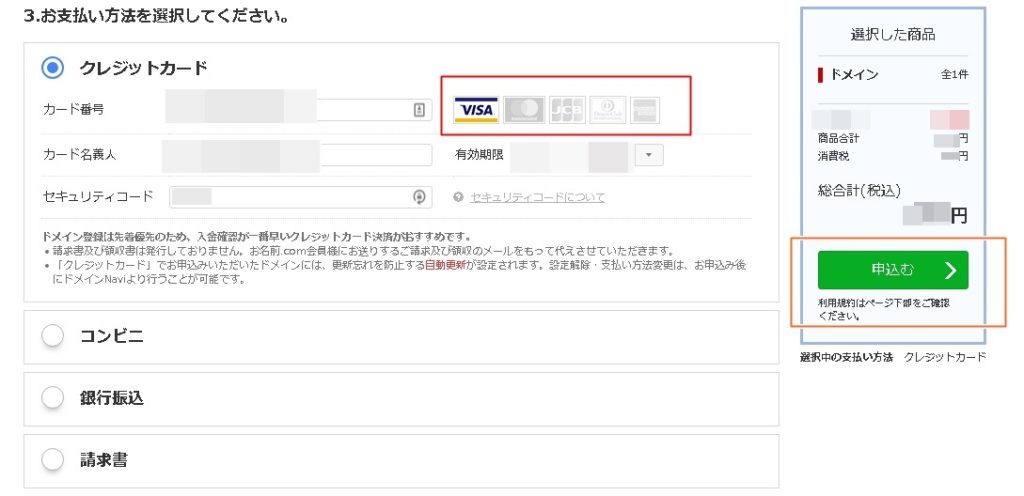
今回はVISAのカードを使ったので、その部分がカラーになりました。
記入事項が間違ってないなら画面右側にある【申込む】という緑色のボタンを押します。
すると、以下の画像が出るかもしれません。
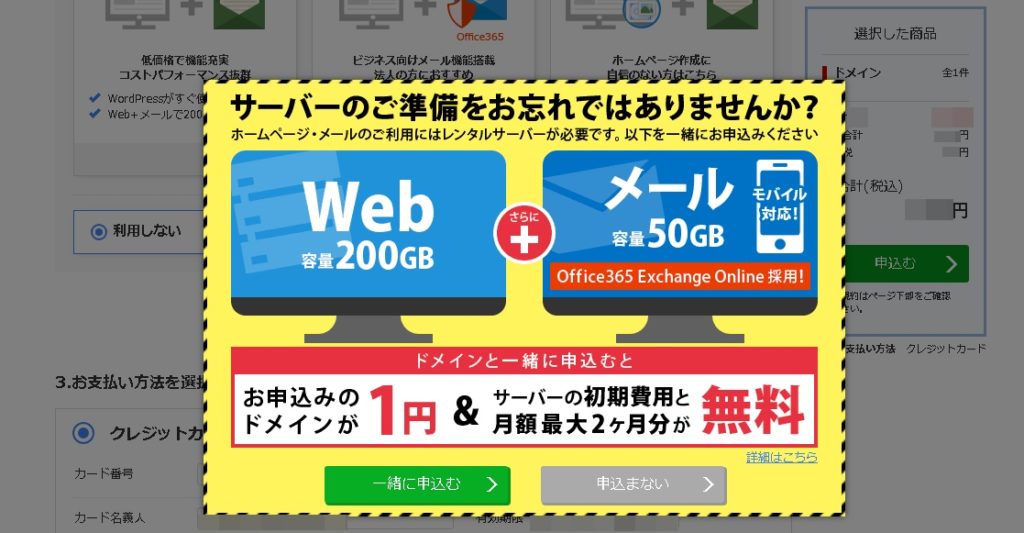
サーバーはすでに申し込んでいるので、この画面が出たら右側の【申込まない】という灰色のボタンの方をクリックくればいいです。
すると、決済が完了して以下のような【お申込みを受け付けました。】という画面に切り替わります。
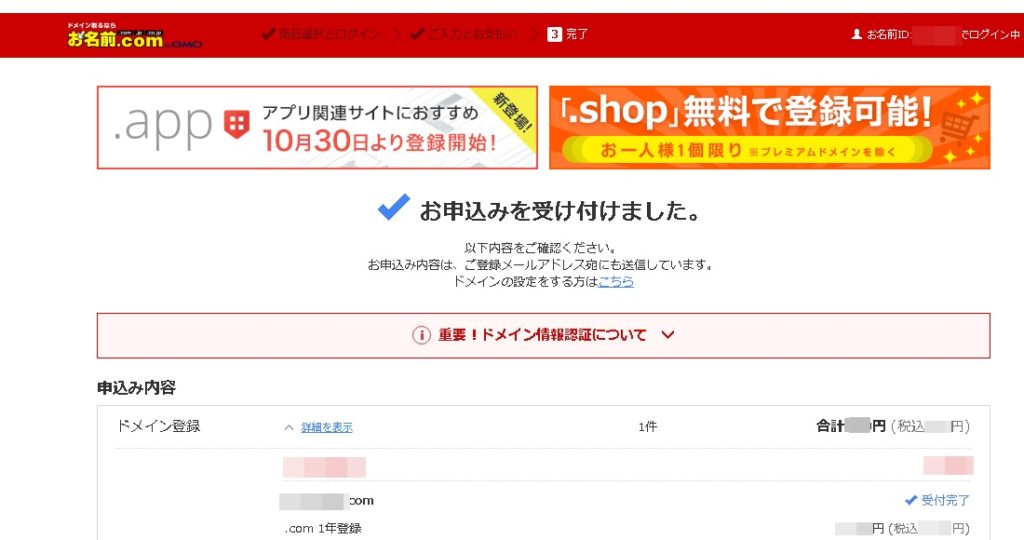
画面をさらに下に行きます。
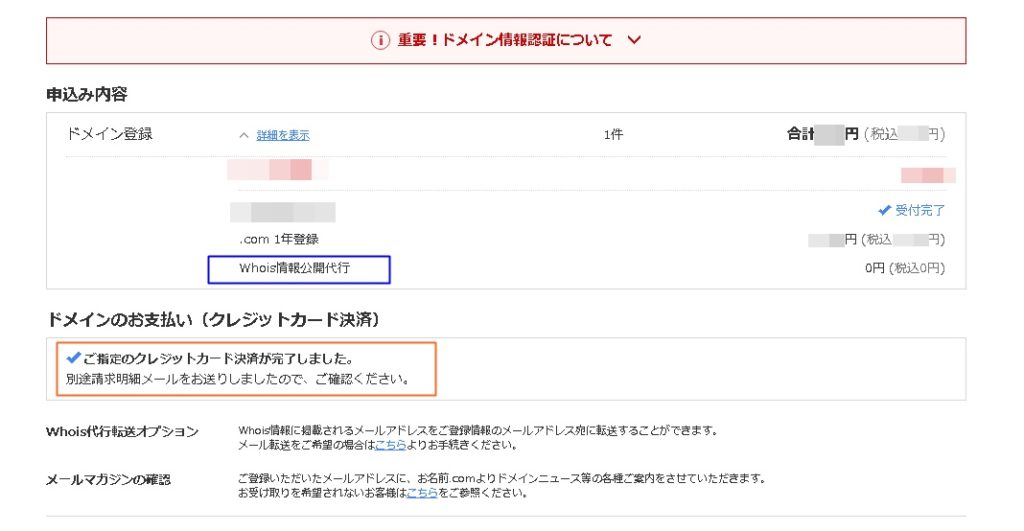
上の画像からわかるように、クレジット決済が完了しています。
また、メールをチェックするようにとの記載もあります。
Whois情報公開代行もゼロ円になっています。
ここで必ずチェックしておきたいところがあります。
画像の一番上にビックリマークがついている【重要!ドメイン情報認証について】というところです。
「v」みたいなマークのところを押すと説明が記載されています。
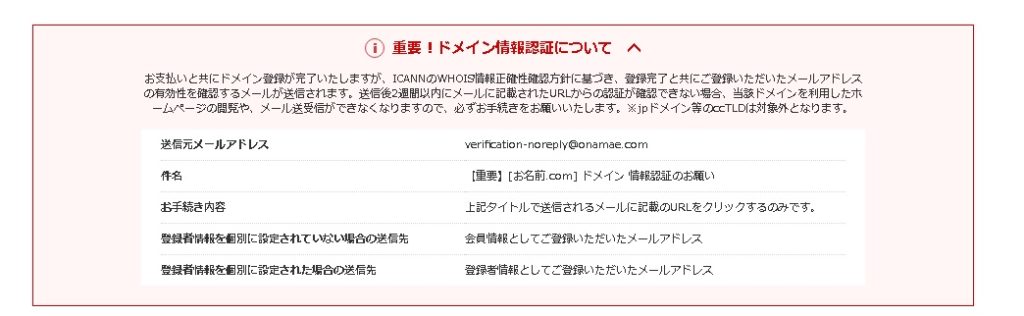
ドメイン情報認証をしなければいけないのですが、送られてきたメールに記載されたURLから認証がおこなわれます。
これは簡単で、URLをクリックすればいいだけです。
送信元が【verification-noreply@onamae.com】でメールの件名が【重要】[お名前.com] ドメイン 情報認証のお願いというものです。
以下がそのメールです。
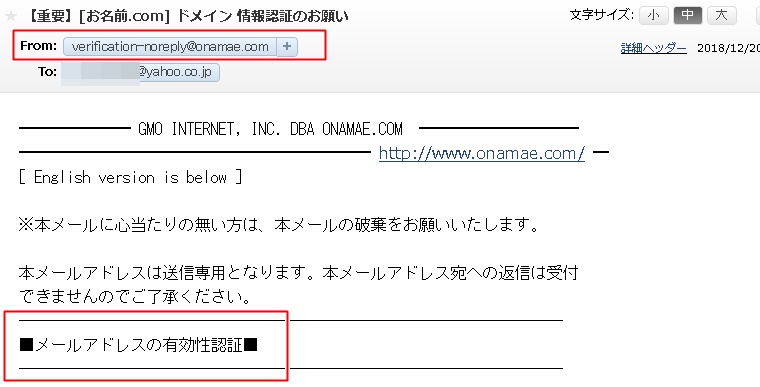
そのメールの中に【メールアドレスの有効性認証】というところがあります。
そこに以下の画像のようにURL(赤色で囲っているところ)が記載されており、そこをクリックすればいいだけです。
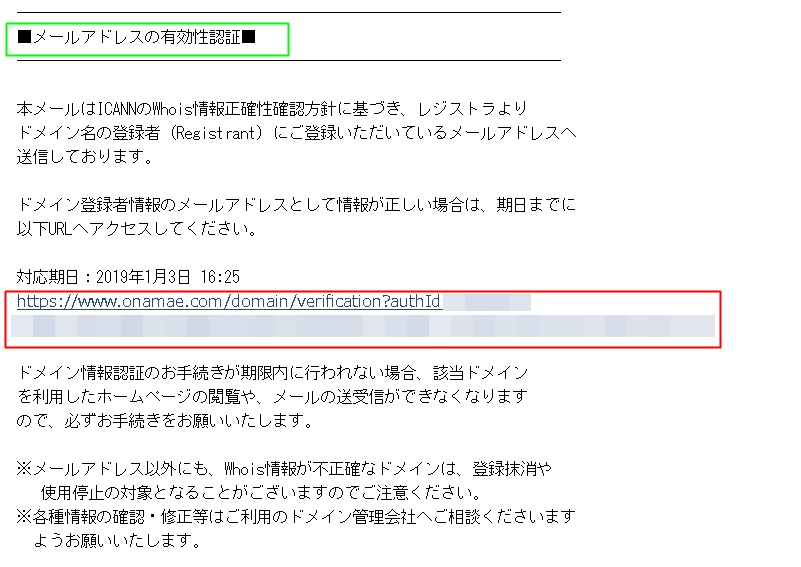
クリックして以下の画面になればドメイン情報認証におけるメールアドレスの有効性認証が済みます。
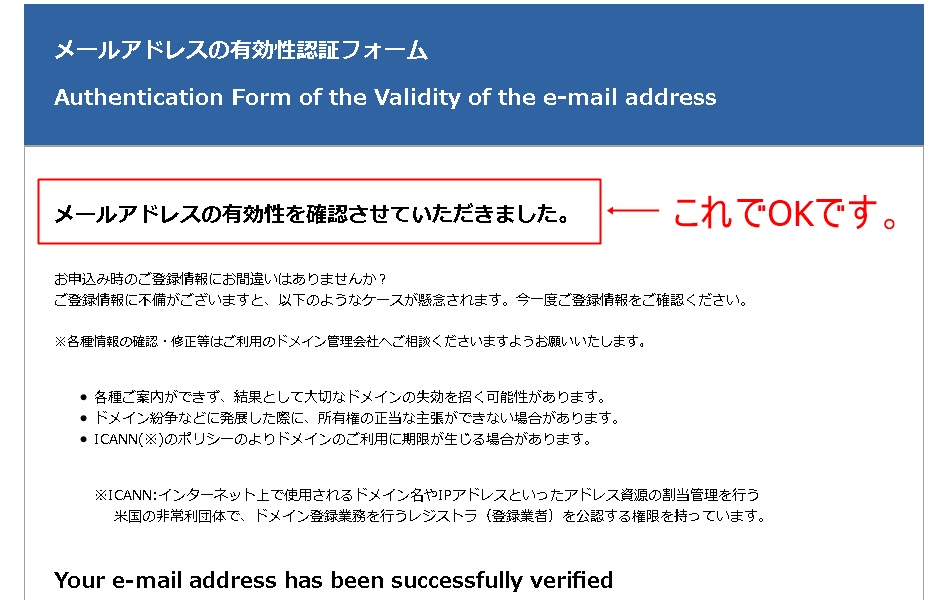
メールアドレスの有効性認証は必ずすぐにやっておく必要があります。
さもないと、いろんなトラブルとなる可能性がでてきます。
詳細はメールに記載してあるので、そこを必ずしっかり読んでおいてください。
お名前ドットコムからは、その他にもいろんなメールが届いているはずです。
ドメイン登録完了通知、Whois情報公開代行完了通知、ドメイン登録料金ご請求明細/領収書など・・・。
これらのメールに記載があるドメイン管理に重要なものは控えて別のところにも必ず保存しておきましょう。
お名前ドットコムからのメールには、宣伝関係も多いので注意してください。
そのようなメールは読んでみて必要ないなら削除しましょう。
ここまででWordPressブログ開設までグッと近づきました。
もう一息です。
頑張りましょう!
次からはいよいよサーバーとドメインの紐づけです。
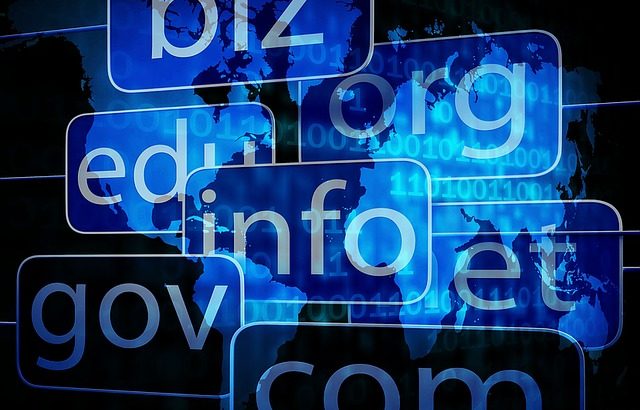
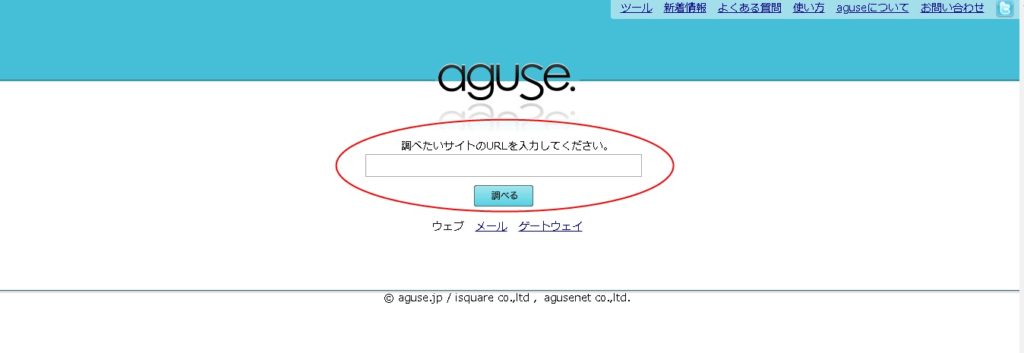




 はじめまして。
管理人の私は熊本市在住の会社員です。
グーグルアドセンス(Google AdSense)を使ったトレンドアフィリエイトを2015年9月から開始。現在はインターネット上にブログ(ホームページ)を使った収益化のためのスクールを開校し、オンライン指導だけでなく、特に熊本県の個人様・法人様などに家庭教師スタイルで直接指導のコンサルティングなどもおこなっています。スクール生は国内在住の方ばかりでなく外国在住の方もおられ、ワールドワイドな指導システムを構築中。スクールでは初めての方にはグーグルアドセンスをメインに指導していますが、ASP(アフィリエイト・サービス・プロバイダ)案件を使ったアフィリエイト指導も同時におこなっています。アフィリエイト等を含むWEB集客以外にもブログ(ホームページ)開設や運営・SEO指導、TwitterやFacebook、InstagramなどのSNSを始めたい方のお手伝いなどもさせて頂いています。
当サイトでは特に初心者のための話題を扱っています。ごゆっくりどうぞ!
はじめまして。
管理人の私は熊本市在住の会社員です。
グーグルアドセンス(Google AdSense)を使ったトレンドアフィリエイトを2015年9月から開始。現在はインターネット上にブログ(ホームページ)を使った収益化のためのスクールを開校し、オンライン指導だけでなく、特に熊本県の個人様・法人様などに家庭教師スタイルで直接指導のコンサルティングなどもおこなっています。スクール生は国内在住の方ばかりでなく外国在住の方もおられ、ワールドワイドな指導システムを構築中。スクールでは初めての方にはグーグルアドセンスをメインに指導していますが、ASP(アフィリエイト・サービス・プロバイダ)案件を使ったアフィリエイト指導も同時におこなっています。アフィリエイト等を含むWEB集客以外にもブログ(ホームページ)開設や運営・SEO指導、TwitterやFacebook、InstagramなどのSNSを始めたい方のお手伝いなどもさせて頂いています。
当サイトでは特に初心者のための話題を扱っています。ごゆっくりどうぞ!




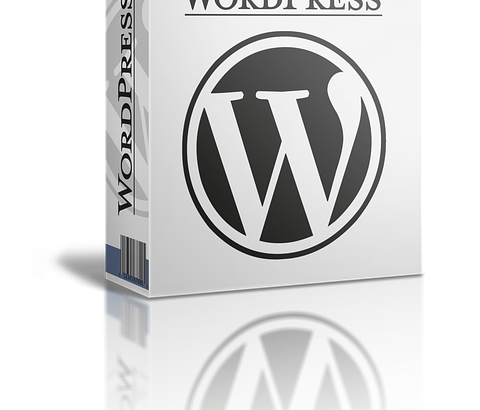

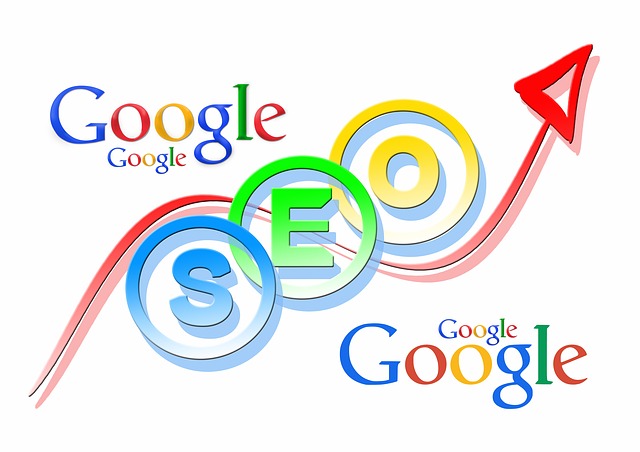

















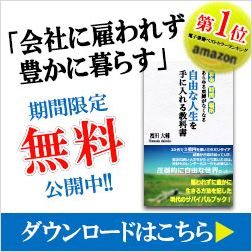
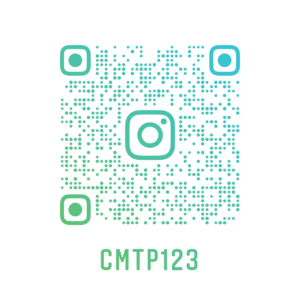
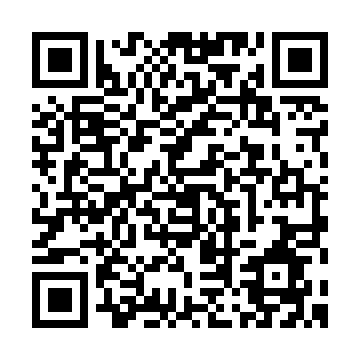
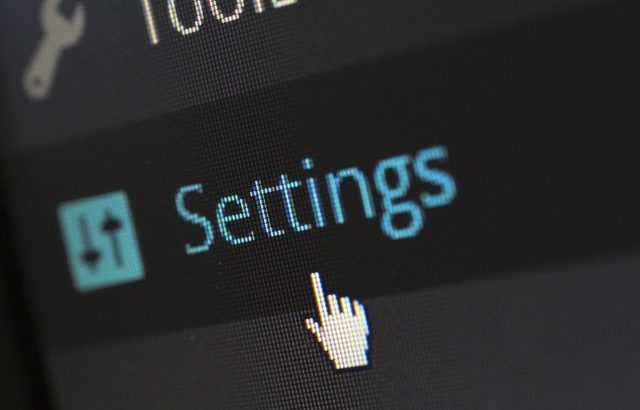
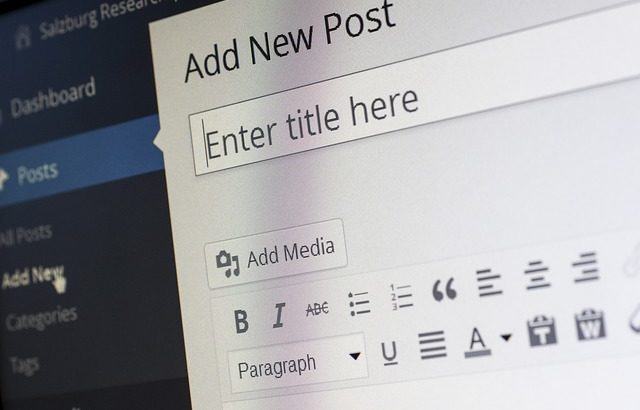



コメントを書く