
サーバーを選ぶ

一口にサーバーといってもたくさんあります。
価格もいろいろ。
サーバーをどこにするのかってことは非常に重要です。
ただ安ければいいってもんじゃありません。
特にGoogle AdSense(グーグルアドセンス)を使いブログを収益化する場合は基本的にはアクセス数が多いほど収益も高くなります。
一般的なアフィリエイトを行う場合もアクセスが大いに越したことはないです。
なので、ブログに運営に求められるサーバーの条件としては
・通信速度が安定していること。
・短時間に大量のアクセスが有った場合にサーバーがダウンしないこと。
・価格が適正であること。
こういったことがブログを運営する上でのサーバー選びで重要となります。
アドセンスコンサルスクールでは、もともとWordPressでブログを運営していた方を除いて、
サーバーはwpX SpeedやXSERVER(エックスサーバー)を使ってもらっています。
特に、wpX SpeedはWordPress専用クラウド型レンタルサーバーです。
運営している会社は、使っている方が非常に多い有名なXSERVER(エックスサーバー)と同じです。
ブログ開設初期はあんまりアクセスが来ないので、プランは「W1」で十分です。
また、サイトの規模やアクセス数などの状況によってプランを変えていけます。
詳しくはwpX Speedのホームページで確認した上で契約すればいいです。
アドセンスコンサルスクールではほとんどの受講生がwpX Speedを使ってこれまで問題が起こったことがありません。XSERVER(エックスサーバー)もですが。
心配なのは一気に大量アクセスが来たときのサーバーダウンです。
こういったことも含めて問題がなければwpX Speed以外のサーバーでもOKです。
エックスサーバーでもmixhost(ミックスホスト)でもConoHa WINGでも。
内容や価格に関しては各サーバー会社の公式ホームページをきちんとチェックして納得した上で契約することをおすすめします。
WordPressブログ開設マニュアルでは、アドセンスコンサルスクール受講生のほとんどが使用している「wpX Speed」というサーバーを使います。
また、独自ドメインは「お名前.com(ドットコム)」で取得してWordPress(ワードプレス)でのブログ(ホームページ)の開設を進めていきます。
wpX Speedの申し込み方法
まずは、wpX Speedの公式サイトにアクセスします。
*wpX Speedは以前はwpxクラウドという名称でした。以下の記事内容はその当時のままとなっています。ですが、サーバーの申込みに関しては特に難しいところはないので、公式サイト上で申込みをしサーバーの契約をまずは済ませましょう。プランは最初は一番安い「W1」でいいです。本記事は近いうちにすべて書き直しwpX Speedに対応させます。
サーバーだけでなく独自ドメイン取得などからサーバーへのWordPress(ワードプレス)のインストールまでを現在無料で直接指導もおこなってます。
不安や心配な方はそちらからご連絡いただければ対応します。なお、無料直接指導をご希望の方はドメインの取得やサーバー契約などを行う前に早めにご連絡ください。
詳細はこちら⇒ https://mbp-japan.com/kumamoto/web-school/seminar/5007594/
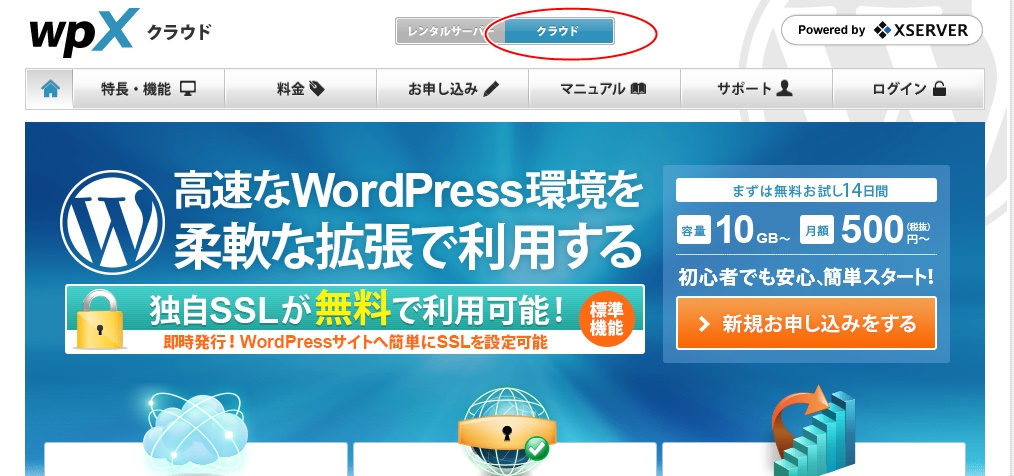
上の画像で赤丸で囲んでいる方がwpXクラウドです。
wpXレンタルサーバーというサービスもあるので間違えないように気をつけてください。
【新規お申し込みをする】というオレンジ色の部分をクリックします。
すると、以下のような画面になります。
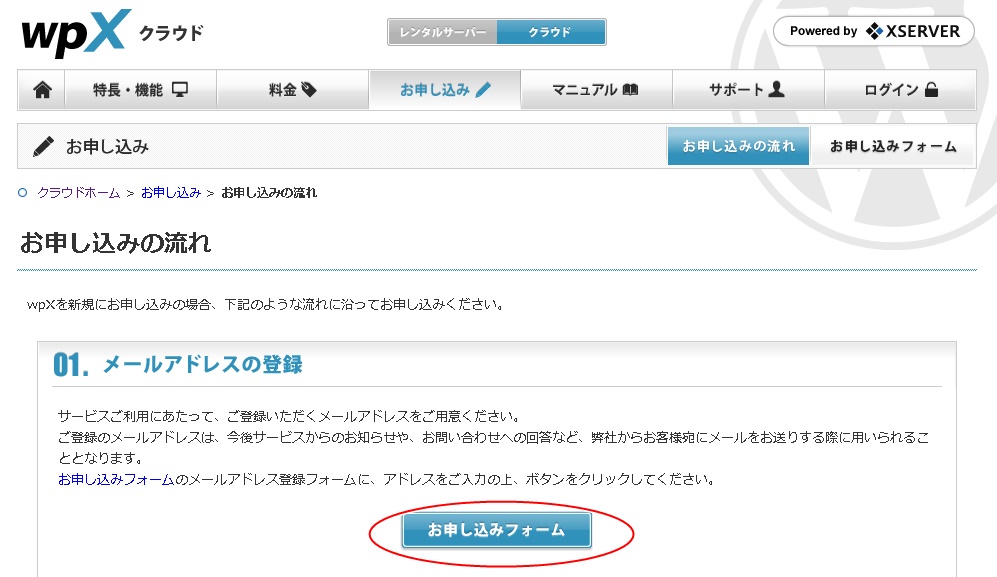
赤丸で囲った【お申し込みフォーム】という部分をクリックします。
申し込み方法の流れは、メールアドレスの登録 → 確認メールの受信 → 会員情報の登録とクラウドサービスの申し込み → お試し期間の開始 → 料金のお支払い → お支払い確認メールの受信となっています。
では、【お申し込みフォーム】ボタンをクリックしてください。
下の画像のような画面になります。
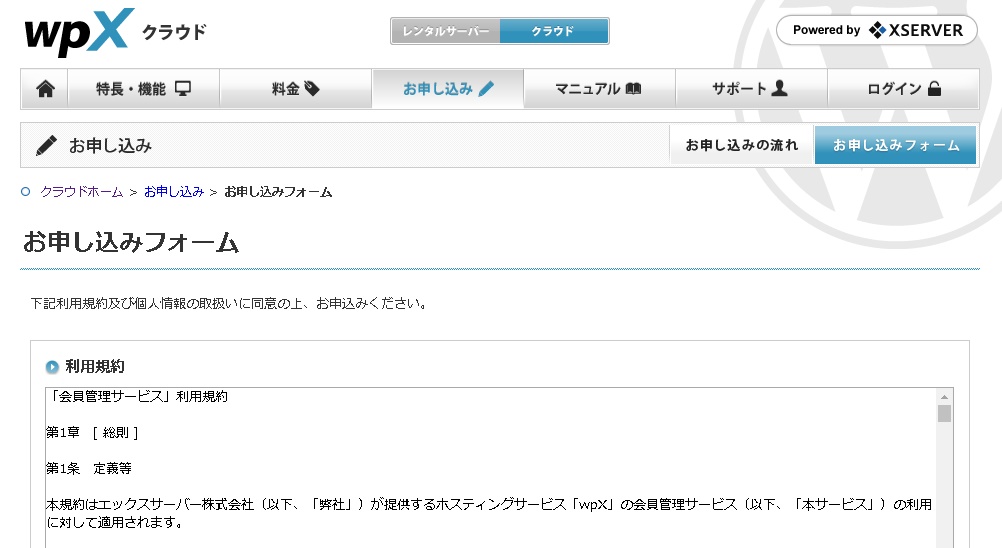
利用規約と個人情報の取扱いについてのページです。
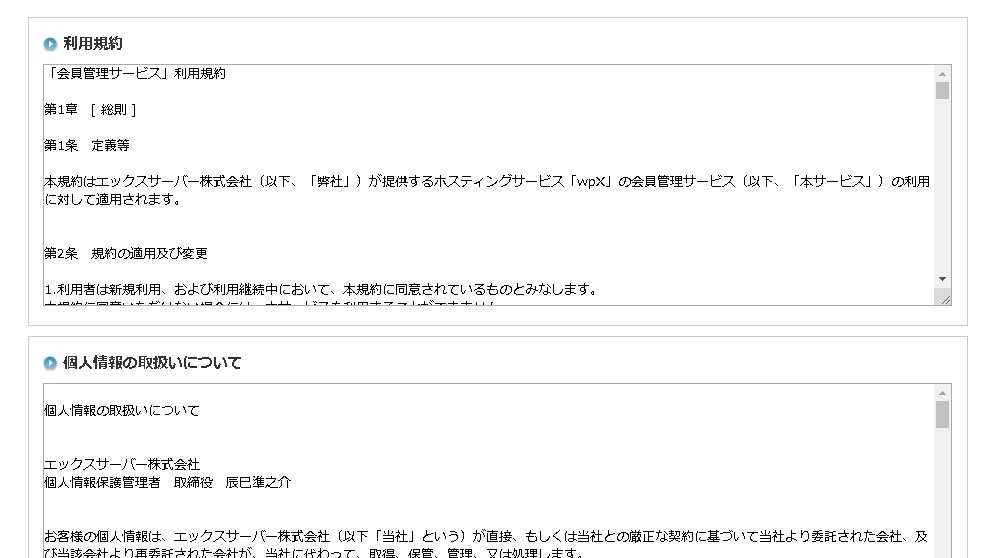
画面をさらに下にスクロールします。
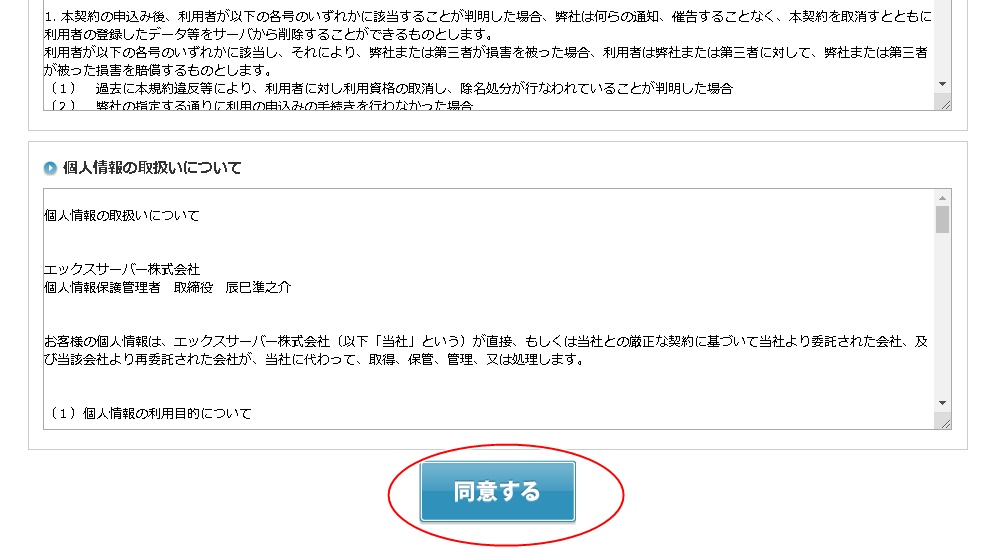
wpXクラウドの利用規約と個人情報の取扱いを確認した後にOKでしたら、【同意する】というボタンをクリックします。
すると、以下の画面に切り替わるので、赤で囲ったところにメールアドレスを記入して、【確認メールを送信】というボタンを押します。
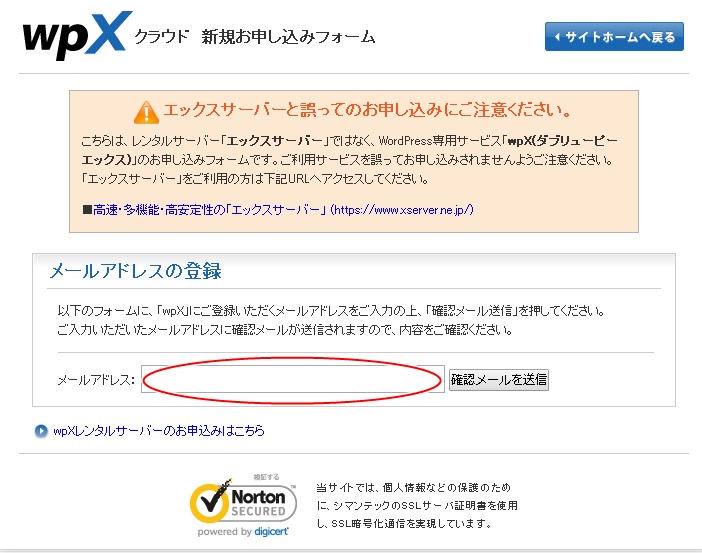
【確認メールを送信】というボタンを押したら以下の確認画面になりますので、登録したメールアドレスの受信ボックスにメールが来ていることを確認します。
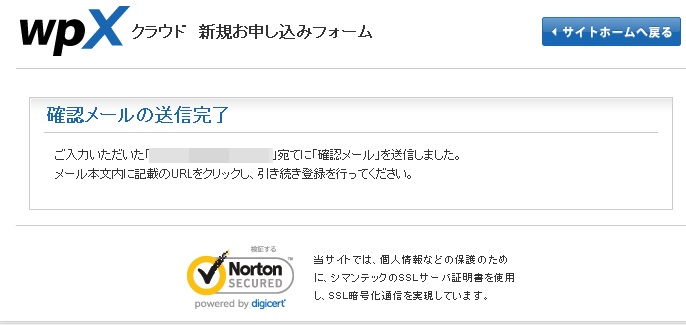
【wpX】お申し込みメールアドレスの確認という件名のメールが来ているはずです。
メールを確認したら、【お申し込みURL】というところに記載してあるURLをクリックします。
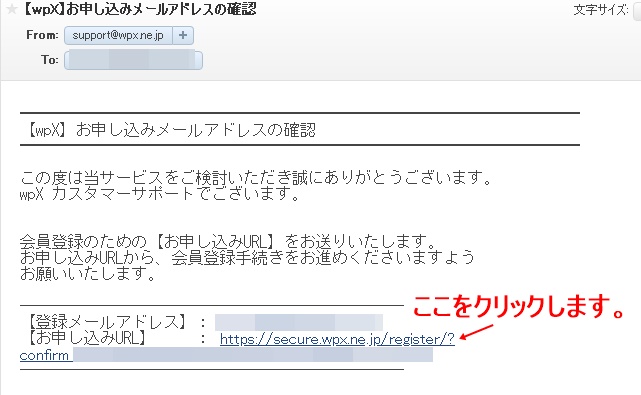
クリックしたら、サーバーID設定の画面になります。
サーバーIDは何でもいいので、ご自由に決めて赤丸の部分に記入してください。
サーバーIDは、3文字以上12文字以下の半角英数字で設定しなければいけないので、その点は注意してください。
ただし、すでに使用されている場合もあるので、とりあえず記入が終ったら、【検索】というボタンを押して確かめてみることが必要です。
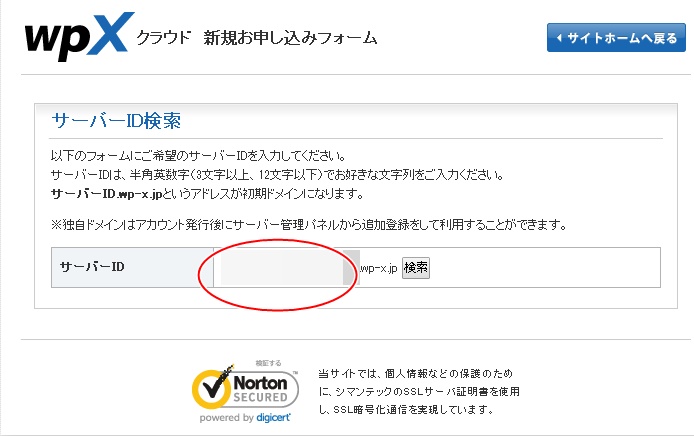
検索後に以下の画像のように【このサーバーIDは申し込むことが可能です!】と表示されたらOKです。
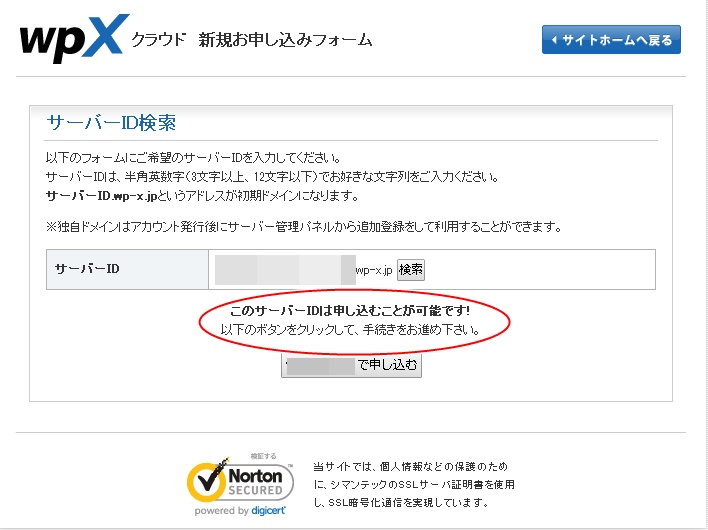
そのすぐ下にある【(ご自分で記入したサーバーID)で申し込む】というボタンをクリックしてください。
これでサーバーIDの設定は完了です。
会員情報登録フォームの画面に切り替わっていると思います。
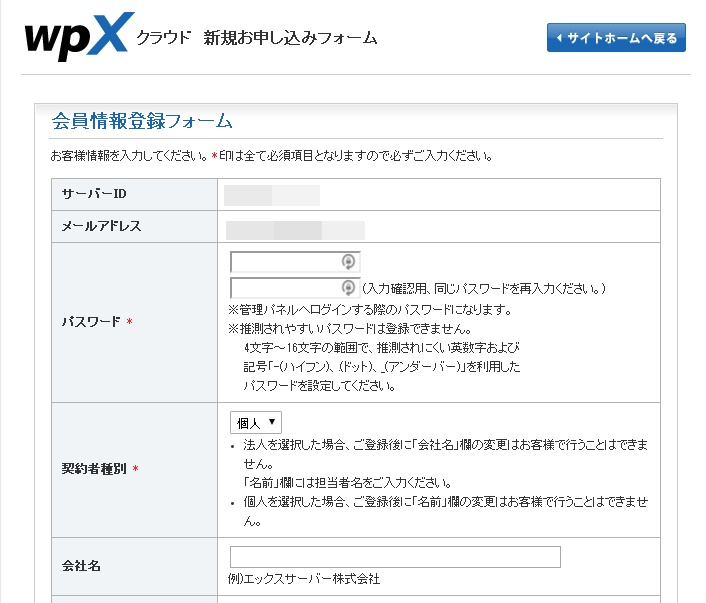
次に、そこに必要事項(個人情報)を記入していきます。
一番最後に【グレード】を選択する部分があります。
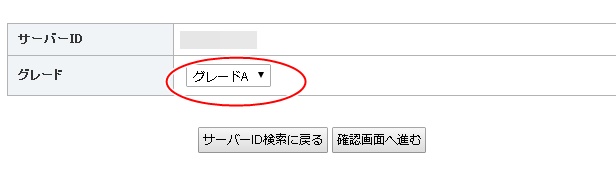
ここなんですが、ブログ開設初期は「グレードA」で十分です。
グレードの変更は後からでもいつでも簡単にできますので、開設した後のブログのアクセス数(PV数)に応じてグレードアップさせればいいです。
グレードの選択まで終ったら、そのすぐ下にある【確認画面へ進む】というボタンをクリックします。
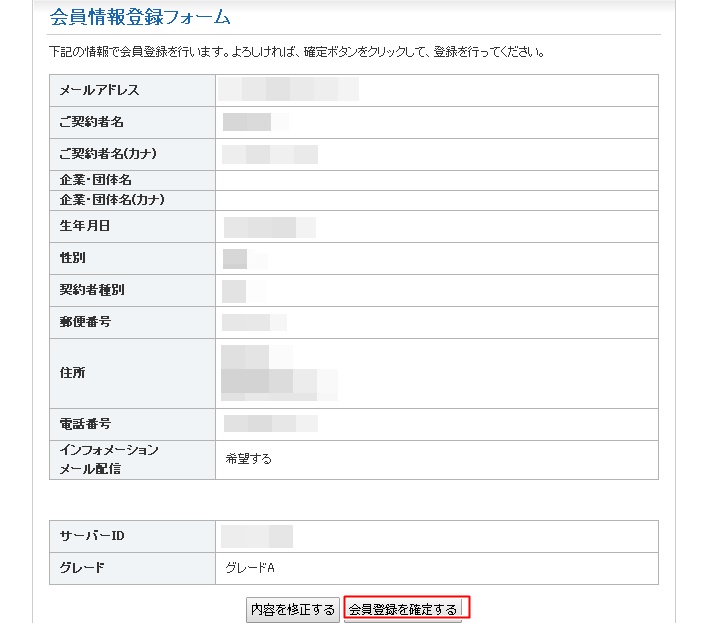
記載事項を確認して問題がなかったら、【会員情報を確定する】というボタンを押します。
ボタンを押したら以下の画面に切り替わり、wpXクラウドの申し込みは完了となります。
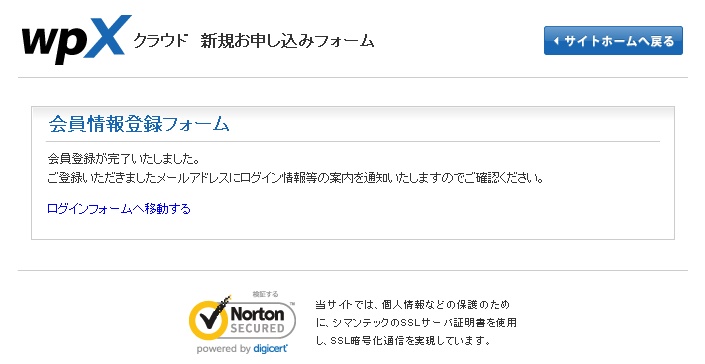
料金に関してですが、無料お試し期間が2週間あるので、その間は無料です。
支払いを2週間以内に済ませなくちゃいけないことを忘れないようにご注意ください。
*サーバー料金支払いに関するメールには注意してください。
サーバー(wpXクラウド)の利用代金の支払い方法について

wpXクラウドの申し込みは終わりましたが、利用代金の支払いを忘れないようにしなくてはいけません。
支払いがおこなわれない場合、サーバーが凍結され利用できなくなるという悲惨なことに。
インターネット上に自分のブログが表示されなくなってしまいます。
支払いは2週間以内ならいつでもいいのですが、このまま支払いを済ませる場合の方法を解説します。
後日、wpXクラウドのホーム画面から入って支払いをおこなってもいいです。
しかしながら、なるべく早くお金を払っておいた方がいいと思います。
そのまま支払いまで済ませる方はさきほどの画面の【ログインフォームへ移動する】というボタンを押してください。
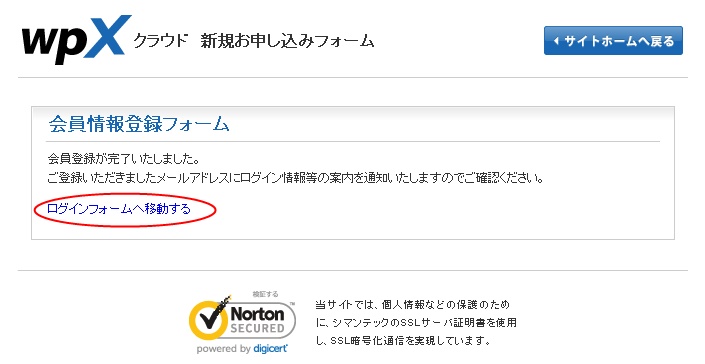
wpXクラウドのホームからログインしても同じです。
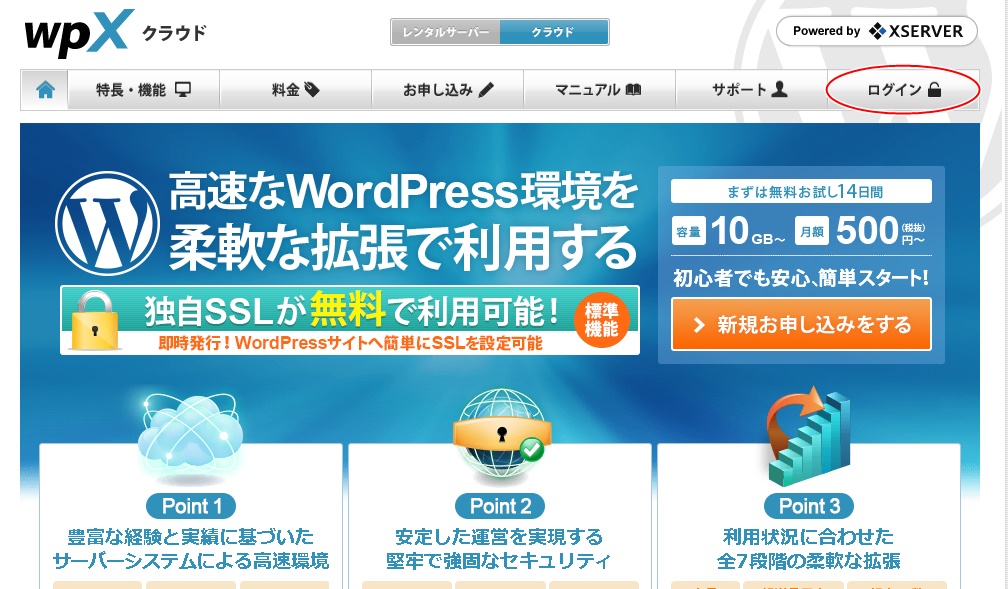
wpXクラウドの管理パネルのログインフォームへ移動します。
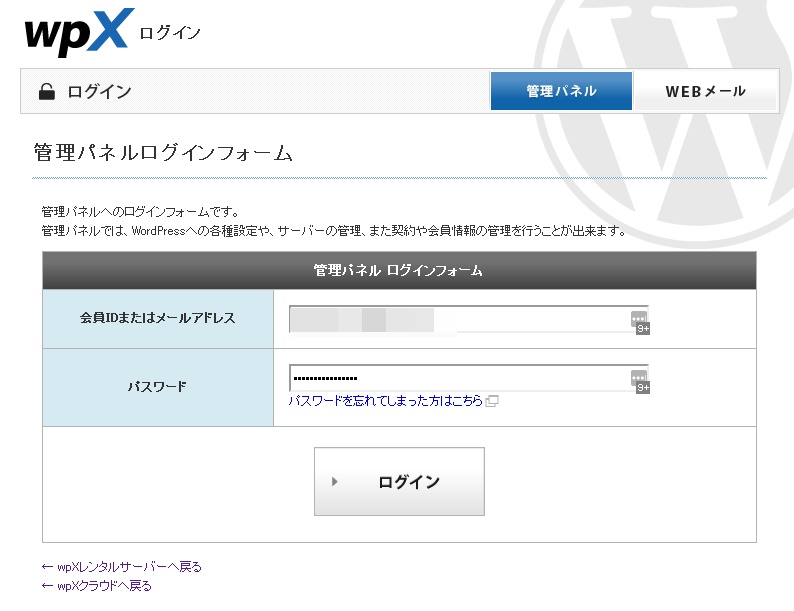
会員IDまたはメールアドレスとパスワードを入力してログインします。
会員IDについては、【wpX】■重要■会員登録完了のお知らせという件名のメールがきているはずなので、それを確認してください。
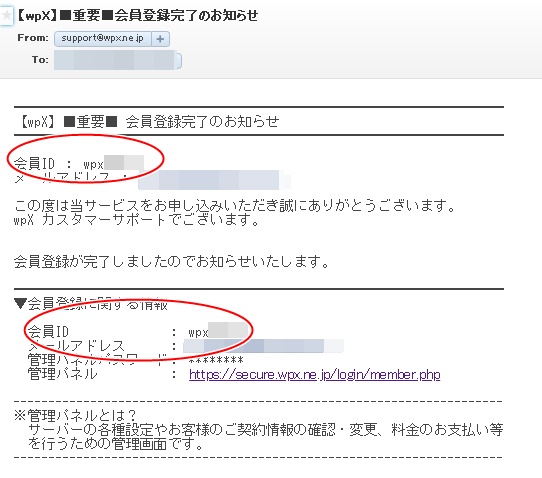
そのメールにログインする際に必要なメールアドレスも記載されています。
会員IDかメールアドレス+パスワードでwpXクラウドにログインします。
また、【wpX】■重要■サーバーアカウント設定完了のお知らせ [試用期間]という件名のメールも来ていると思います。
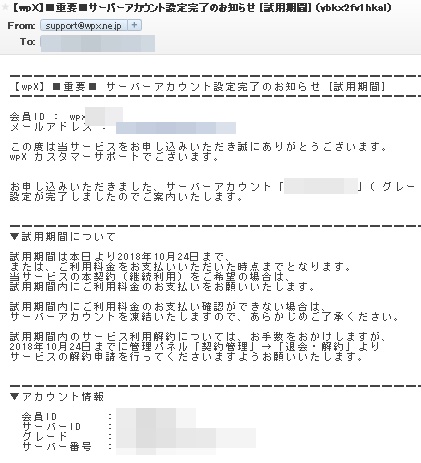
そのメールには、アカウント情報として会員ID、サーバーID、グレード、サーバー番号が記載されています。
重要なのできちんとメール全体を読んだ上で保存しておきましょう。
wpXクラウドにログインしたら以下の画面となります。
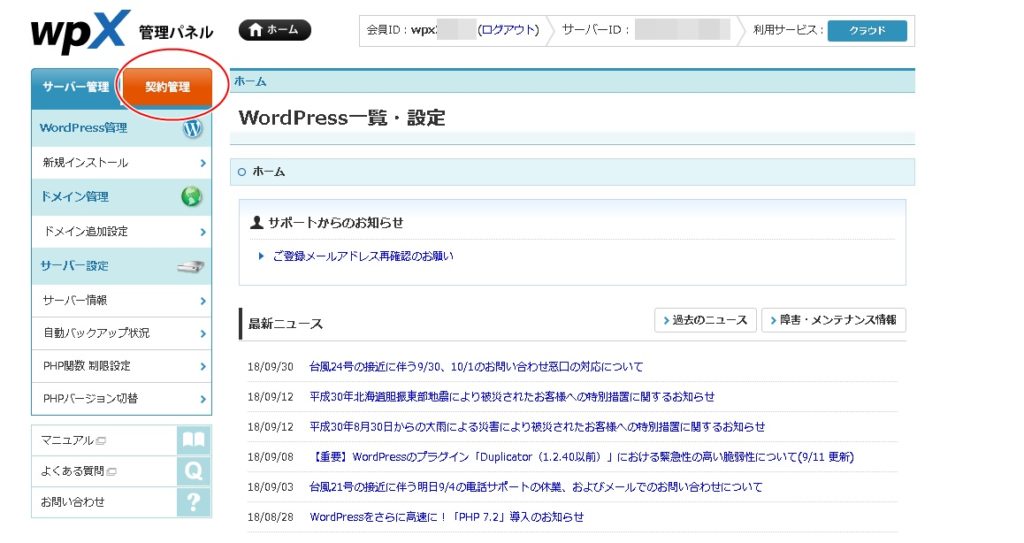
赤丸で囲った【契約管理】というオレンジ色の部分をクリックしてください。
そうすると、下の画面になりますので、【料金のお支払い】というところをクリックしてください。
上の料金のお支払いという画面に切り替わります。
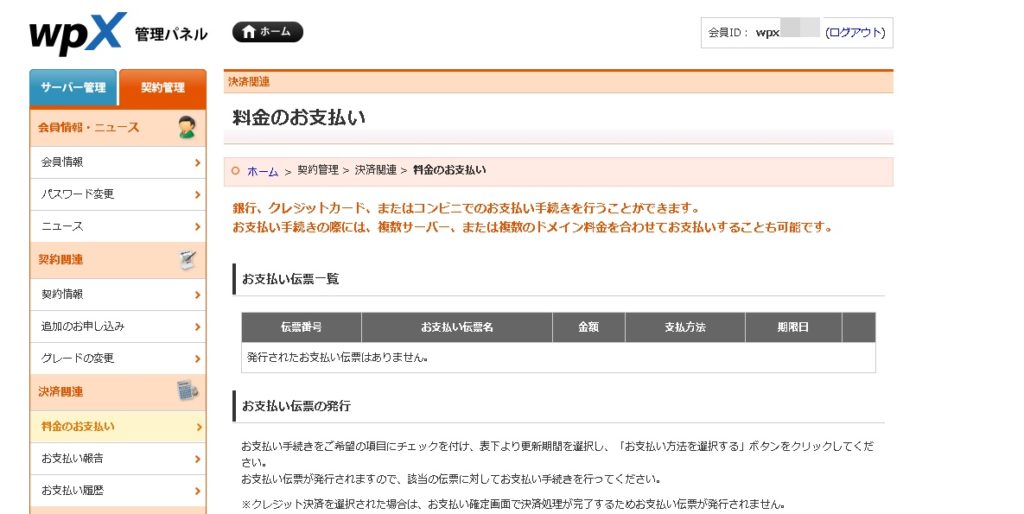
この画面をもう少し下に移動します。
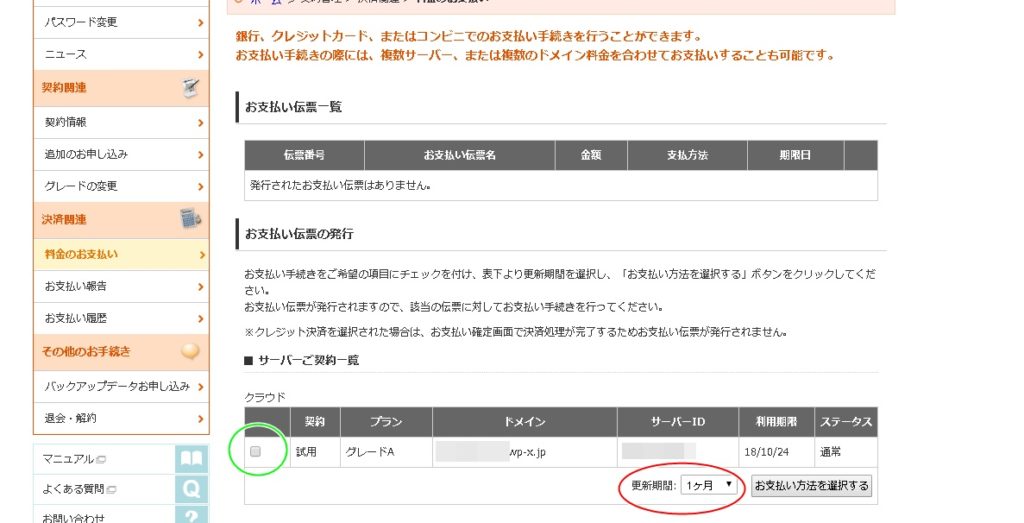
少し下にスクロールすると、上の画像の部分がありますので、黄緑色で囲った部分にチェックを入れ、赤丸で囲った【更新期間】を決めます。
更新期間についてですが、最初は【1ケ月】でいいです。
アクセス状況を見ながらすぐにアップグレードできるようにするためです。
アクセスが大きくなり始めたらグレードBへ移行するというわけです。
更新期間を設定したら、その右横にある【お支払い方法を選択する】という部分をクリックしてください。
そうすると、以下の画面へと変わります。
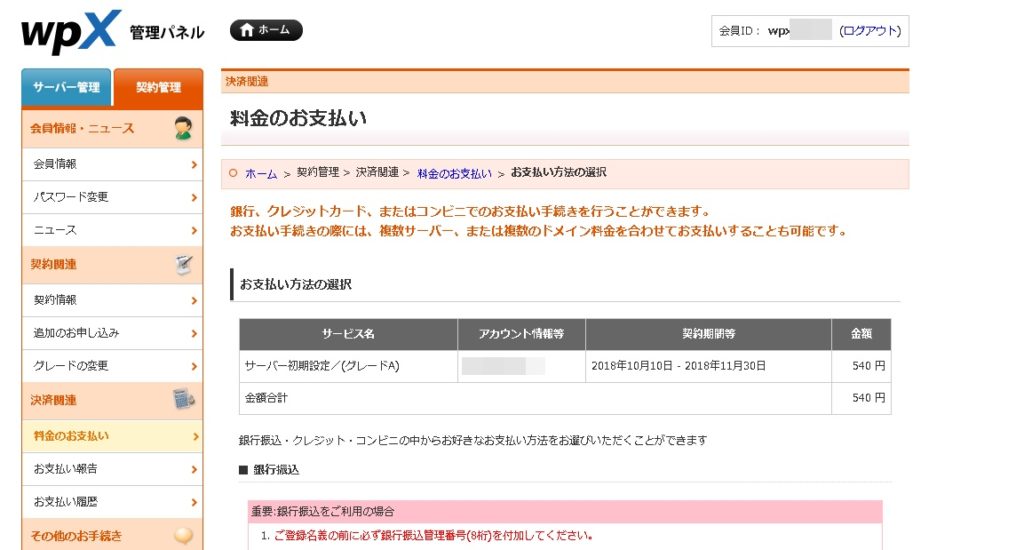
お支払い方法には、銀行振込、クレジット、コンビニの3つがあります。
WordPressでのサイト(ブログやホームページ)をなるべく早く開設したいなら、クレジットカードかコンビニエンスストア支払いにした方がいいです。
理由は、銀行振込の場合、入金反映に3日くらいの時間がかかる場合があるからです。
クレジットカードとコンビニではすぐに入金確認の連絡がメールで来ます。
今回はクレジットカード支払いとコンビニ支払いのやり方を解説していきます。
クレジットカード支払い
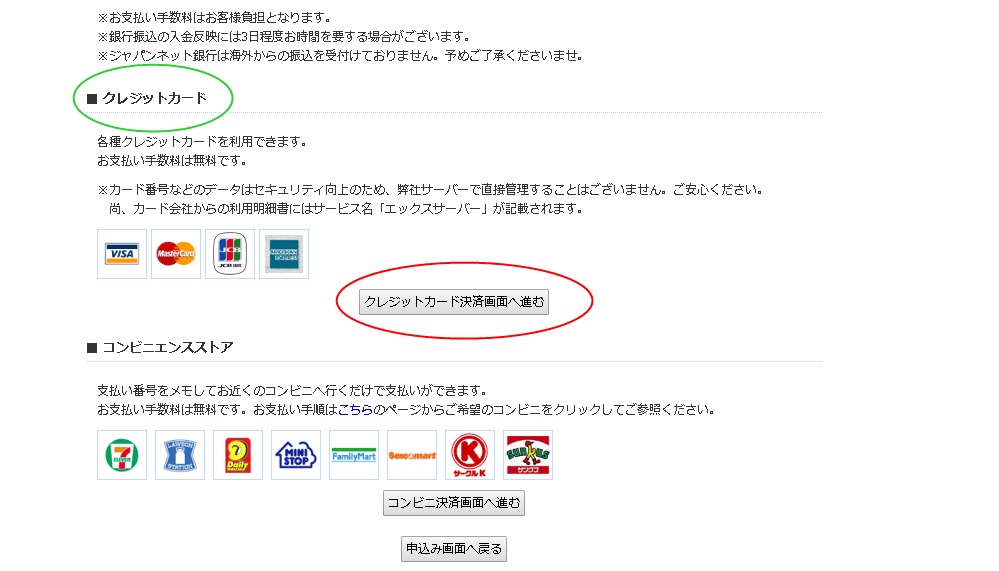
上の画面で【クレジットカード決済画面へ進む】というところをクリックします。
すると、以下の画面になりますので、赤で囲った部分にクレジットカード番号を記入し、黄緑色の部分で有効期限を選択します。
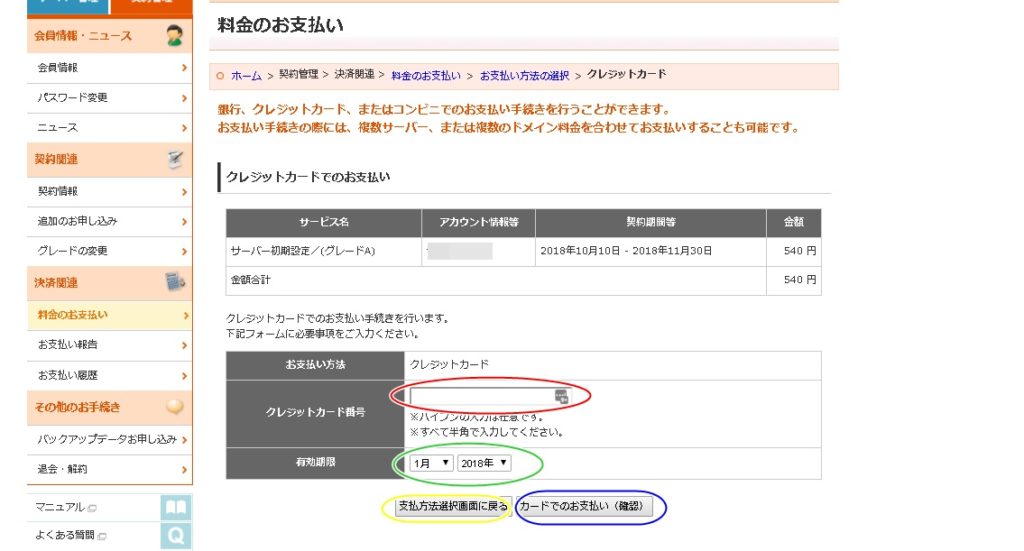
それらが終ったら、【カードでのお支払い(確認)】というボタンを押して完了です。
決済がきちんとおこなわれたら、入金確認メールが来ますので、きちんと確認してください。
クレジットカード決済はやっぱりやめとこうと思ったら、黄色で囲った【支払い方法選択画面に戻る】という部分をクリックすれば先程の画面に戻ります。
コンビニ支払い
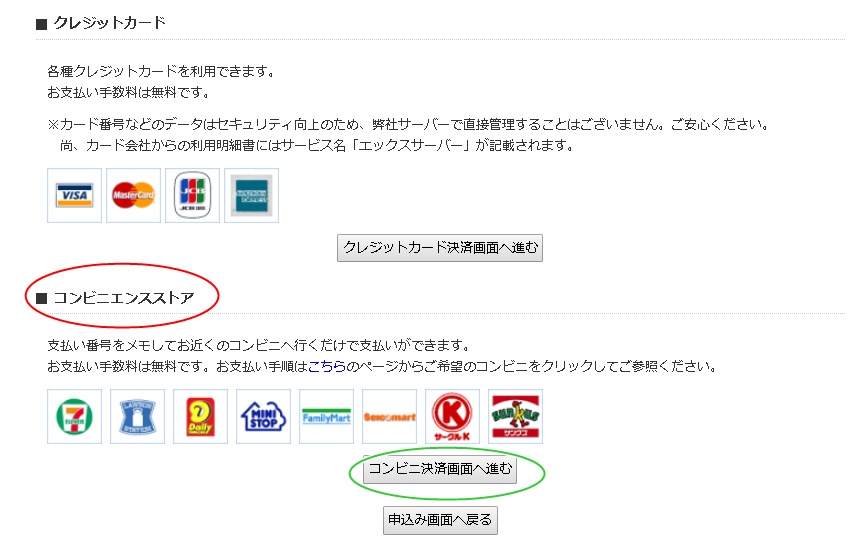
コンビニエンスストアで支払いを行う場合は、料金のお支払い画面の一番下にあるコンビニエンスストアということころから手続きをおこないます。
すでに説明したクレジットカード支払いの下にあります。
wpXクラウドの料金の支払いが可能なコンビニは以下の通りです。
セブンイレブン、ファミリーマート、ローソン、ミニストップ、セイコーマート、サークルK・サンクス、デイリーヤマザキの7つのコンビニエンスストア。
コンビニ支払いをこのまま進めるなら、各コンビのマークが記載されている下にある緑色で囲った【コンビニ決済画面へ進む】というボタンを押します。
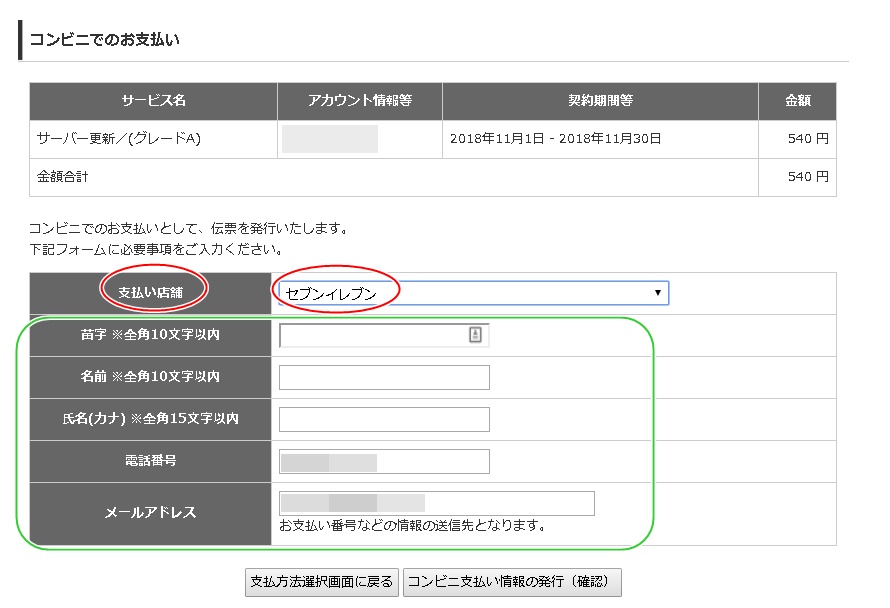
すると、上の画像のようにコンビニでのお支払い画面に移りますので、支払い店舗というところで料金を支払いに行くコンビニ名を選択し、その他の必要事項を記入します。
メールアドレスなんですが、スマホなどの携帯電話でメールを見れるアドレスにしておくと便利です。
後ほど説明しますが、コンビニのレジで支払いをする時に、携帯電話に表示されたバーコードを店員さんに見せるだけで手続きが簡単に終ってしまいますから。
支払いに必要なすべての必要事項を記入して問題ないか確認しOKだったら、【コンビニ支払い情報の発行(確認)】というボタンを押します。
すると、最終的な確認画面となります。
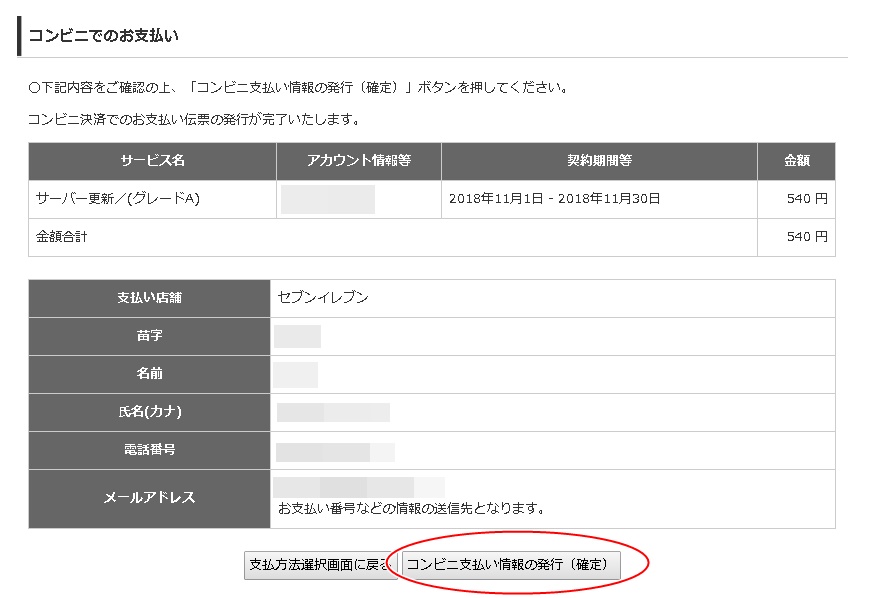
記載事項の最終チェックをして問題がなければ、【コンビニ支払い情報の発行(確定)】というボタンを押してコンビニ支払いの手続きは完了です。
この後に手続きで記載したメールアドレスにコンビニ決済でのお支払いの伝票のメールが来ているので、それを確認します。
ご自分で記載したメールアドレスの受信ボックス(トレイ)を確認してください。
今回、Gmailのアドレスを記載したので、その画像を参考に示します。
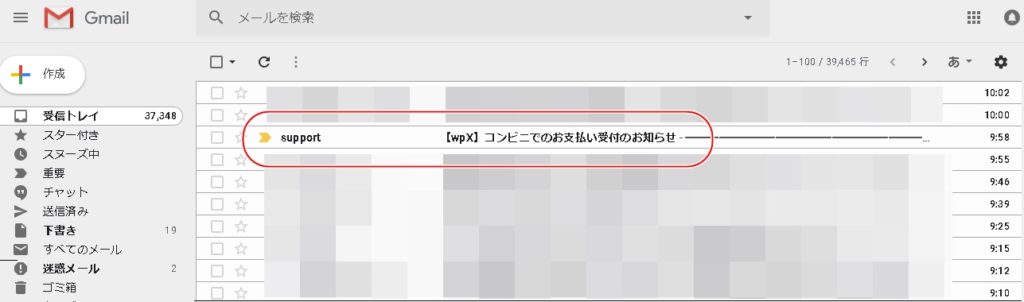
上の画像のように、【wpX】コンビニでのお支払い受付のお知らせという件名のメールが来ているはずです。
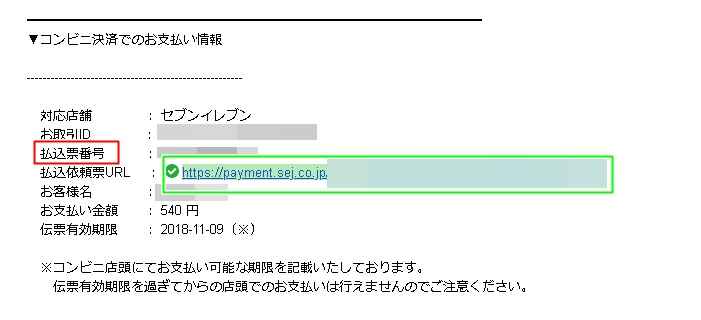
そのメールの中に、上の画像のようにコンビニ決済でのお支払い情報というものが記載されています。
料金の支払い方ですが、次の2通りがあります。
1.メールに記載してある払込票番号というところに記載されている数字をメモしてコンビニのレジで店員さんにインターネットの支払いをしたいと言って見せる。
2.スマホなどの携帯電話でメール内に記載してある払込依頼票URLをクリックしてそこに出てくるバーコードをレジで店員さんに見せる。
上の画像で緑色で囲った払込依頼票URLをパソコン上でクリックすると次のような画像となります。
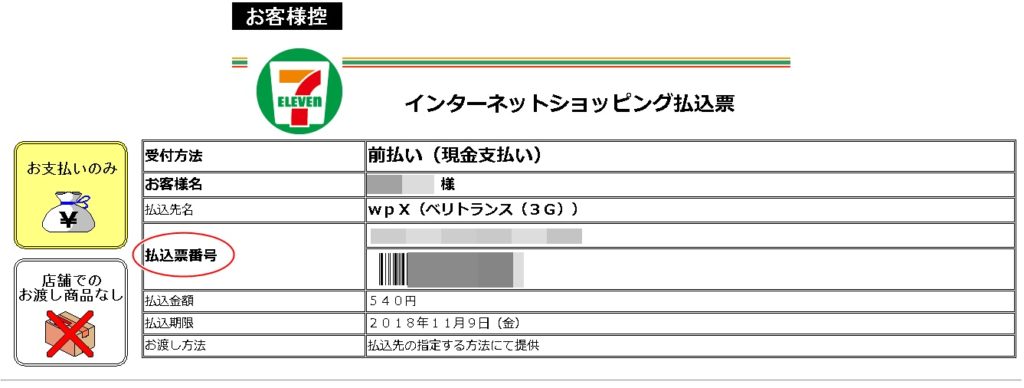
携帯電話(スマホ)の場合は以下のようになります。
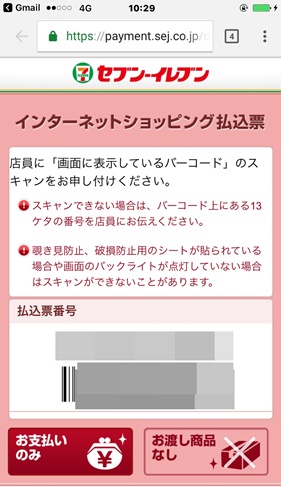
要するに、払込票番号を店員さんに見せるか、バーコードを見せてピピッとやってもらうかということです。
料金の支払いが終ったら、【wpX】ご利用料金お支払い確認のお知らせという以下の件名のメールがすぐに届きますので、お支払い内容についてはきちんと確認しておきましょう。
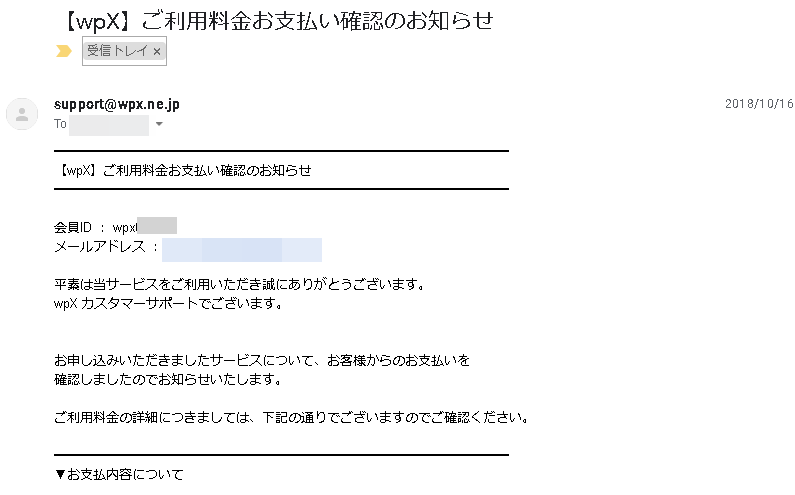
以上でサーバーに関する手続きはすべて終わりました。
料金に関してですが、無料お試し期間が14日、つまり2週間ありますが、なるべく早く、できればすぐに料金の支払いを済ませておくことをオススメします。
支払い忘れたら再度はじめからやり直しとなって面倒です。
後で支払う場合、期限が近づいたら、連絡が来ますので、メールはきちんとチェックしておきましょう。
サーバー契約が終ったので、ここまでで作業の半分くらいは終わりました。
WordPressでブログやホームページを開設するにあたって次にやることがドメインの取得。
まだまだ作業はいろいろとありますが、ここで一気にやってしまいましょう!
早ければ数時間(最短で1,2時間)、長くても半日~1日でWordPressブログの開設までいけます。




 はじめまして。
管理人の私は熊本市在住の会社員です。
グーグルアドセンス(Google AdSense)を使ったトレンドアフィリエイトを2015年9月から開始。現在はインターネット上にブログ(ホームページ)を使った収益化のためのスクールを開校し、オンライン指導だけでなく、特に熊本県の個人様・法人様などに家庭教師スタイルで直接指導のコンサルティングなどもおこなっています。スクール生は国内在住の方ばかりでなく外国在住の方もおられ、ワールドワイドな指導システムを構築中。スクールでは初めての方にはグーグルアドセンスをメインに指導していますが、ASP(アフィリエイト・サービス・プロバイダ)案件を使ったアフィリエイト指導も同時におこなっています。アフィリエイト等を含むWEB集客以外にもブログ(ホームページ)開設や運営・SEO指導、TwitterやFacebook、InstagramなどのSNSを始めたい方のお手伝いなどもさせて頂いています。
当サイトでは特に初心者のための話題を扱っています。ごゆっくりどうぞ!
はじめまして。
管理人の私は熊本市在住の会社員です。
グーグルアドセンス(Google AdSense)を使ったトレンドアフィリエイトを2015年9月から開始。現在はインターネット上にブログ(ホームページ)を使った収益化のためのスクールを開校し、オンライン指導だけでなく、特に熊本県の個人様・法人様などに家庭教師スタイルで直接指導のコンサルティングなどもおこなっています。スクール生は国内在住の方ばかりでなく外国在住の方もおられ、ワールドワイドな指導システムを構築中。スクールでは初めての方にはグーグルアドセンスをメインに指導していますが、ASP(アフィリエイト・サービス・プロバイダ)案件を使ったアフィリエイト指導も同時におこなっています。アフィリエイト等を含むWEB集客以外にもブログ(ホームページ)開設や運営・SEO指導、TwitterやFacebook、InstagramなどのSNSを始めたい方のお手伝いなどもさせて頂いています。
当サイトでは特に初心者のための話題を扱っています。ごゆっくりどうぞ!




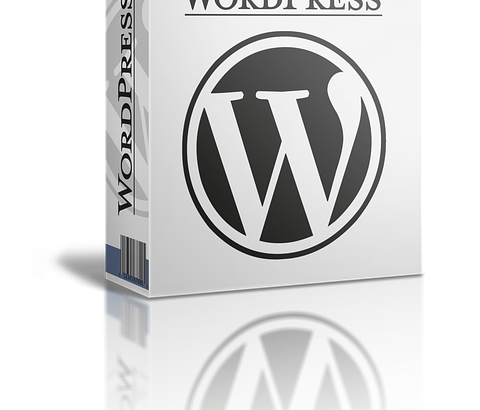



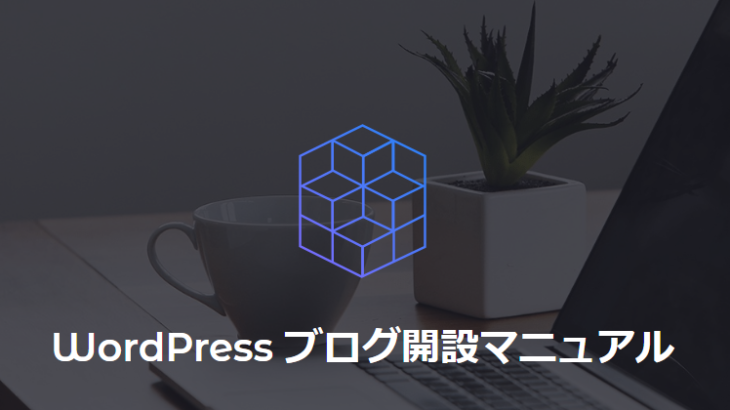















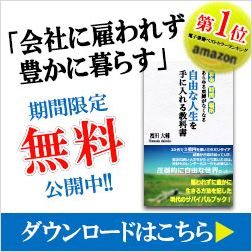
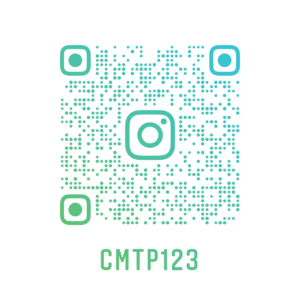
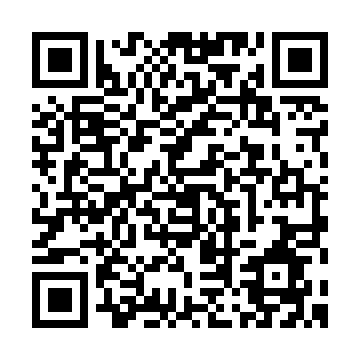
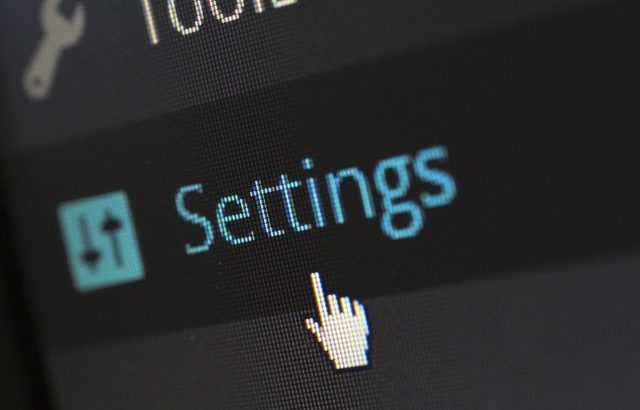
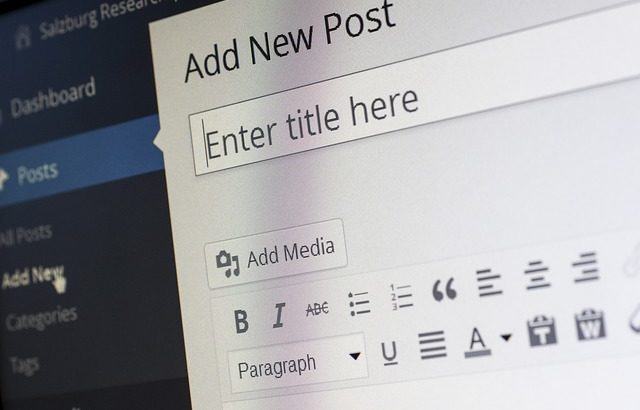

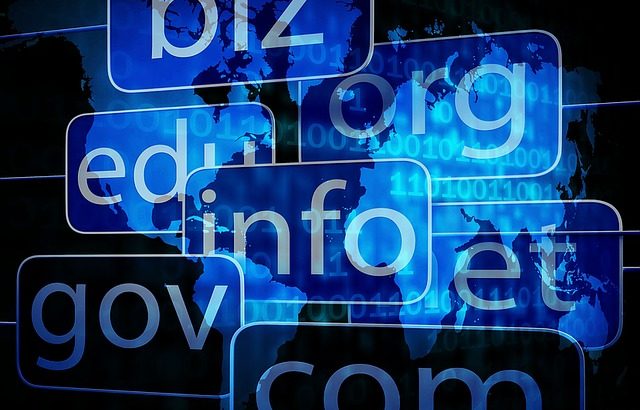

コメントを書く