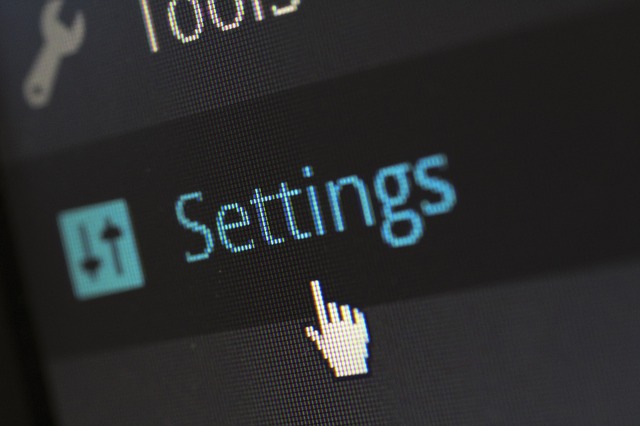
WordPressのインストールも終わったことだし、さーすぐに記事作成とデザイン等のカスタマイズだ!って思う方もいると思います。
ちょっと待ってください!
その前にやっておくべきことがまだまだあります。

記事作成やカスタマイズはそれらが終わってからです。
WordPressブログ開設マニュアルの最後は、テーマ(テンプレート)の選択、初期設定、プラグインの導入等のこれからやるべきことやアフィリエイト、特にGoogle AdSense(グーグルアドセンス)について解説します。
WordPressインストール後にやるべき作業

以下に最低限すぐにやっておきたいことをまとめます。
① ブログタイトルの決定
② テーマ(テンプレート)を選ぶ
*アドセンスコンサルスクールでは、無料WordPressテーマ「Cocoon(コクーン)」をほとんどの受講生が使用しています。有料テーマにはアフィリエイトに特化したWordPressAFFINGER6などもあります。
③ 初期設定
④ プラグインの導入と設定
⑤ Google Search Console(サーチコンソール)への登録と所有権の確認
⑥ Google Analytics(グーグルアナリティクス)の導入
細かくいうとまだまだいろいろとあるのですが、上の①~⑥までを記事を書き始める前にやっておくことが重要です。
特にセキュリティ関係の設定は気をつけましょう。
これらは結構面倒ですが、最初に一気に終わらせておけば、あとは記事を書くことだけに集中できるので頑張ってやりましょう。
現在、本マニュアルでは上の①~⑥のすべての解説は含まれていませんが、今後追加していく予定です。
内容は今後どんどんバージョンアップします。
PDFファイル化して配布も検討中です。
③の初期設定と④のプラグインの導入と設定に関してはもう少し詳しく説明します。
また、本マニュアルの最後の方では、副業でアフィリエイトの広告収入を目指したブログやホームページ等のサイト運営をしたい方のための解説もおこないます。
初期設定について
初期設定のほとんどはダッシュボード(管理画面)の左のサイドバーのところから可能です。
それらのいくつかは【外観】→【カスタマイズ】へと移動してできるものもあります。
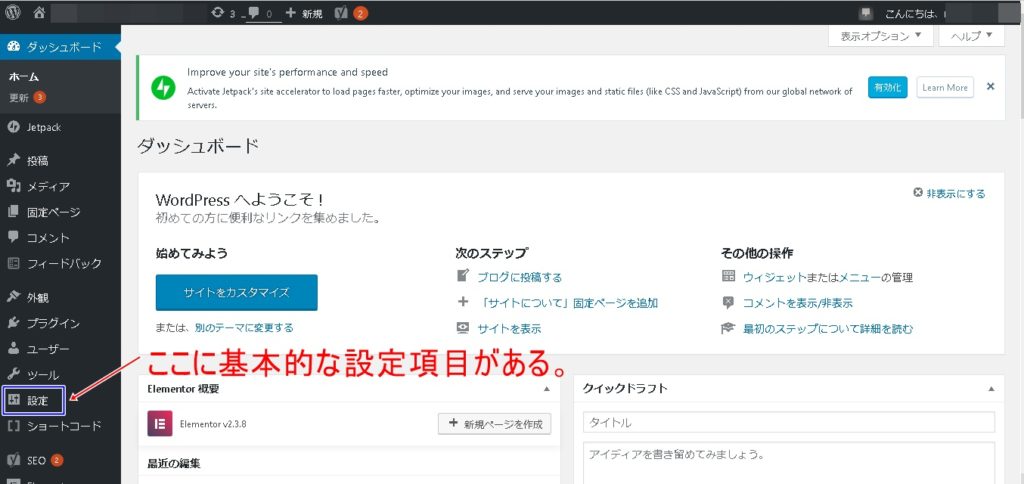
【設定】というところを押すと下のようにいろんな設定項目が現れます。
のちほど説明しますが、英語で書かれているのはプラグインの名称で、それらの設定画面へもここから入れます。
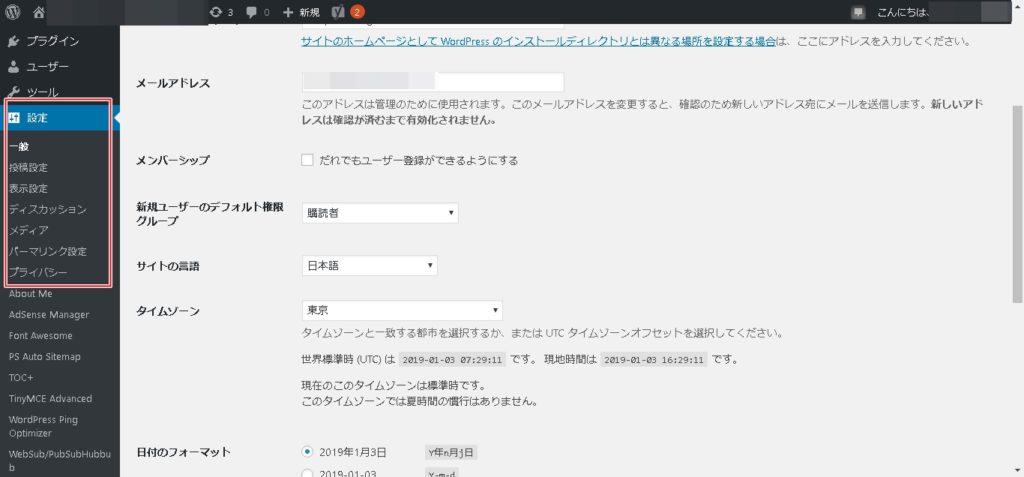
まずやらなくてはいけないのは以下の6つです。
1.一般設定:ブログタイトルなどの基本的なもの。
2.投稿設定:記事や固定ページの投稿に関するもの。
3.表示設定:トップページに表示するコンテンツなどに関するもの。
4.ディスカッション設定:コメントやピンバックなど。
5.メディア設定:画像サイズに関するもの。
6.パーマリンク設定:記事や固定ページのURLの表示方法。
上の6つはWordPressのインストール後にすぐにやっておきたい重要な設定です。
初期設定をどうしていいかわからない場合は、【WordPress 初期設定】【WordPress 一般設定】【WordPress 表示設定】・・・などで検索して調べてみるといいです。
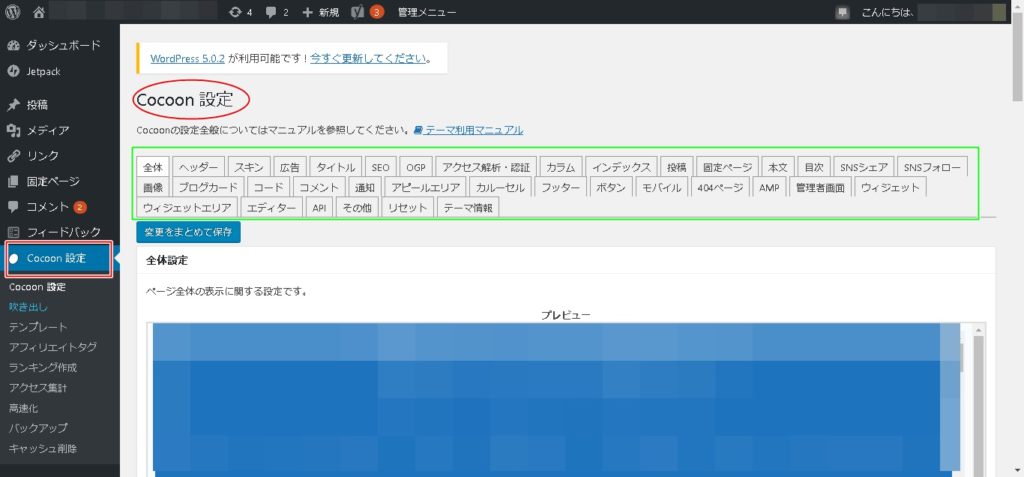
上の画像のように、無料WordPressテーマ「Cocoon(コクーン)」の場合は、左のサイドバーに【Cocoon設定】というところがあり、すでに解説した初期設定以外にもそこでかなり細かくいろんな設定ができます。
【外観】→【カスタマイズ】からもいろいろと設定可能です。
プラグインの導入と設定
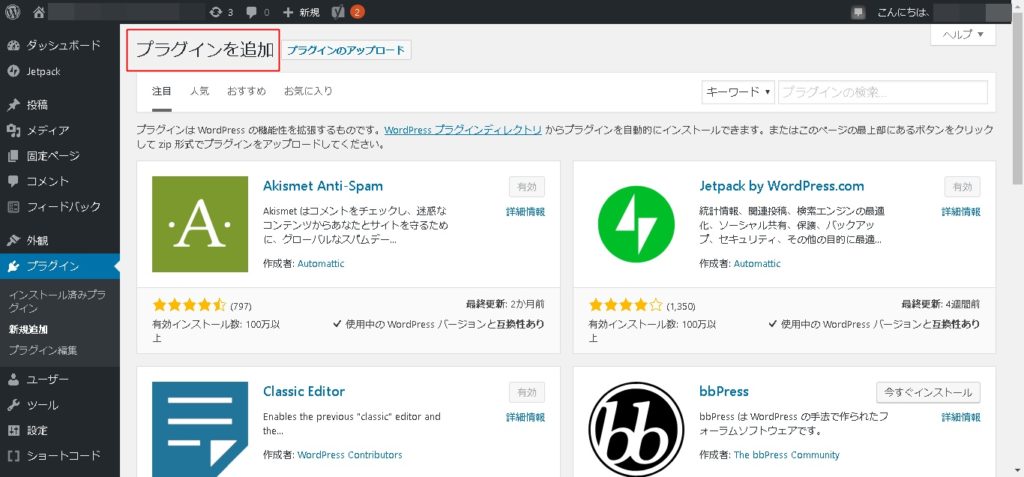
プラグインとはWordPressの拡張機能です。
わかりやすく言えば、いろんな便利な機能を付け足したりして使いやすくしたりするものです。
プラグインの種類はものすごくたくさんあります。
テーマ(テンプレート)によってはその機能が標準装備してあり、プラグインを導入する必要がないものもあります。
ですので、自分で選んだテーマで本当にそのプラグインが必要かどうかはチェックしなければいけません。
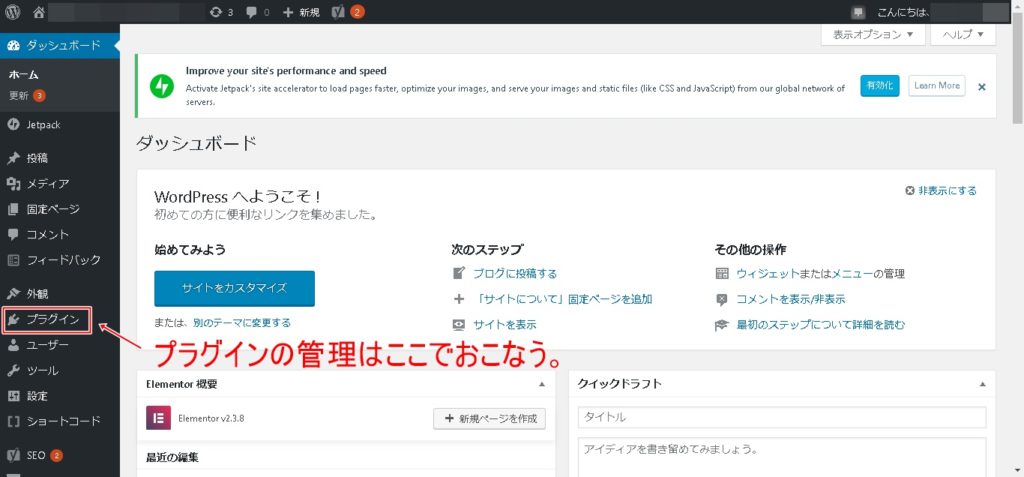
ダッシュボードの左サイドバーにある【プラグイン】というところで管理が出来ます。
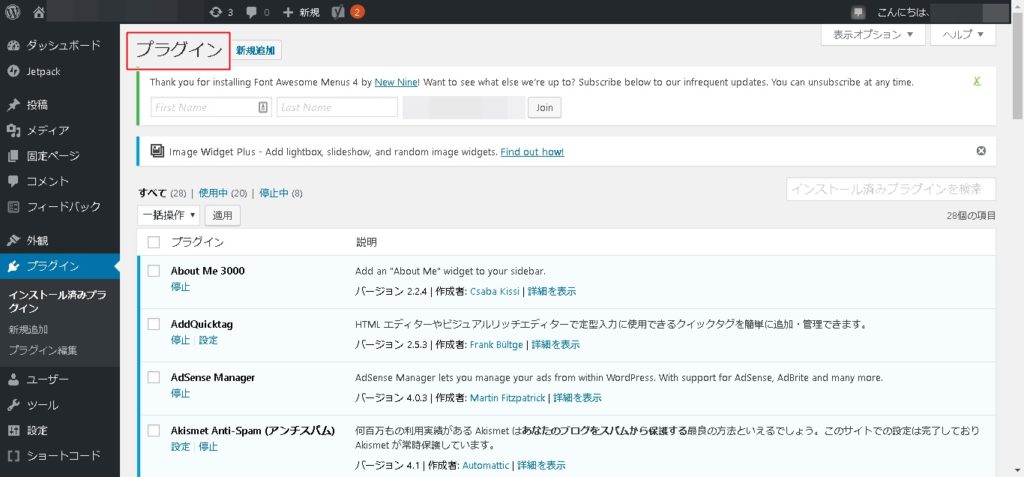
ここで設定ができるものもありますが、初期設定のところで解説したように【設定】内にあるプラグインの名前が書いてあるところから設定画面へ入れます。
便利なものはたくさん入れればいいというものではありません。
プラグインを複数入れることでWordPressが重くなったり、不具合を生じたりすることもあります。
ですので、導入には注意が必要です。
プラグインすべてに設定が必要というわけでなく、ほとんど何もしなくていいものや、有効化するだけで設定がないものも中にはあります。
すでに解説したように、テーマによっては不必要なプラグインもあるので注意しましょう。
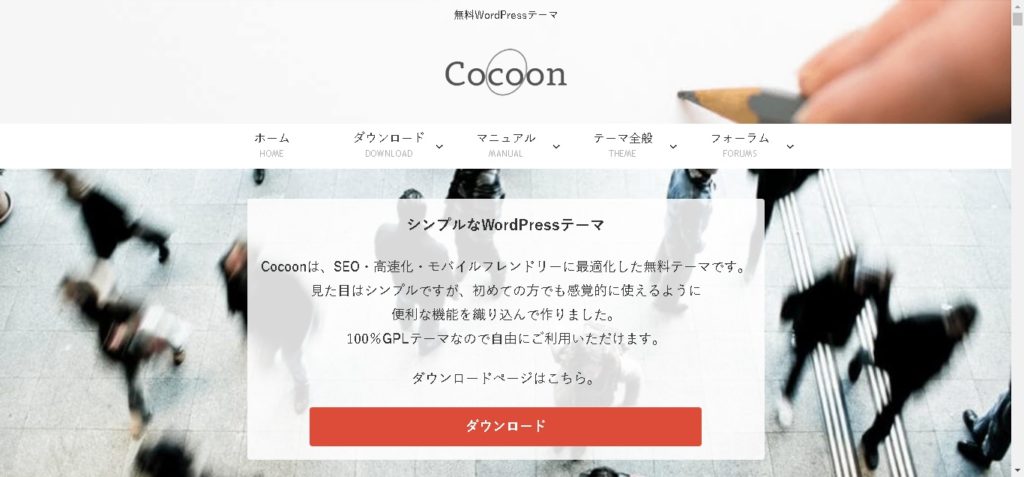
本マニュアルでは一例として、アドセンスコンサルスクール生のほとんどが使っている無料WordPressテーマ「Cocoon(コクーン)」に関するおすすめプラグインを紹介しておきます。
Cocoonの場合、最初からいろんな機能が標準装備されているので、インターネット上などでWordPressおすすめプラグインなどと紹介されているものをやたらと導入すると、機能が重複し不具合等のトラブルが発生するおそれがあります。
なので、ここではCocoon開発者のわいひらさんがおすすめするCocoonに導入したいプラグインを以下に紹介します。
参考にしてください。
1.サイト運営関連プラグイン
Jetpack
Akismet Anti-Spam
Contact Form 7
Category Order and Taxonomy Terms Order
WP Multibyte Patch2.画像管理関連プラグイン
EWWW Image Optimizer
Imagify
Regenerate Thumbnails3.SEO対策関連プラグイン
Google XML Sitemaps
WebSub/PubSubHubbub4.セキュリティー関連プラグイン
Wordfence Security
SiteGuard WP Plugin
Edit Author Slug5.ページキャッシュプラグイン
LiteSpeed Cache
WP Fastest Cache
W3 Total Cache6.SNS関連プラグイン
SNS Count Cache
7.コミュニティー関連プラグイン
wpForo
bbPress
BuddyPress*上のプラグインの中には最初からWordPressに入っているものもあるかもしれません。その場合は新たに導入する必要はありません。
*CocoonはSEO対策もしっかりなされているので、「All in One SEO Pack」や「Yoast SEO」のようなSEO対策関連プラグインを導入すると、機能重複等による不具合などが起こる場合があるので注意が必要です。
プラグインの導入なんですが、インストールして有効化しないといけません。
その後に基本的には設定があります。
これらについて以下で解説していきます。
WordPressのダッシュボードに入ってください。
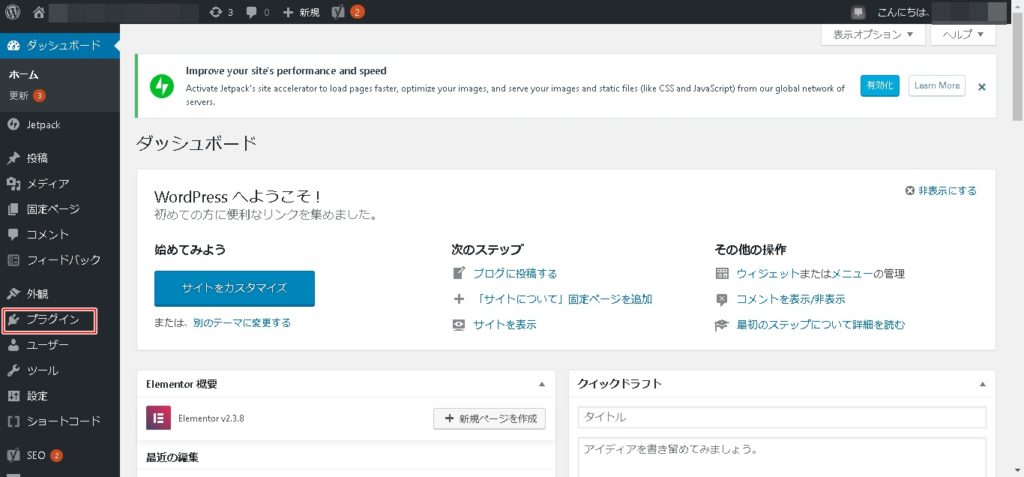
左のサイドバーで【プラグイン】というコンセントみたいなマークがあるところをクリックします。
そうすると、以下の画面になります。
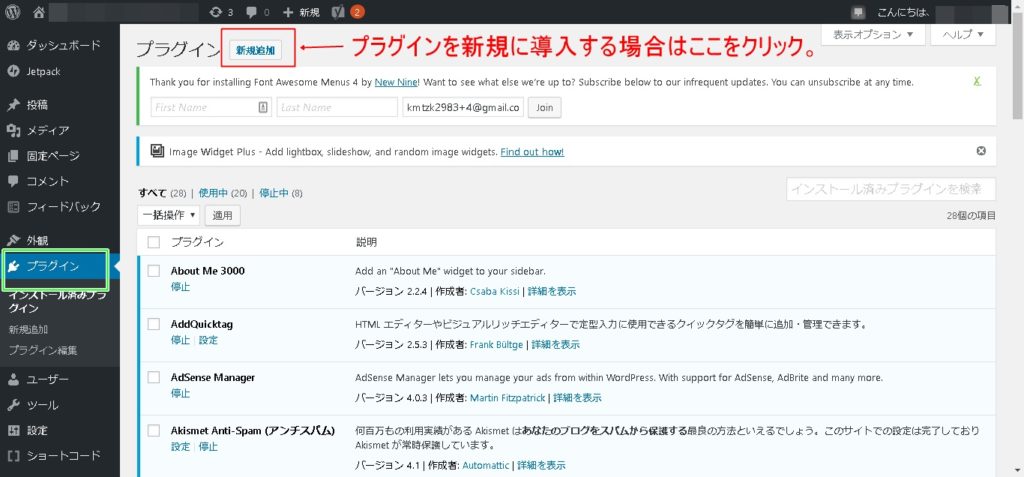
上の画像内にも書いていますが、プラグインを新たに追加する場合は【新規追加】というボタンを押します。
そうすると以下の画面になります。
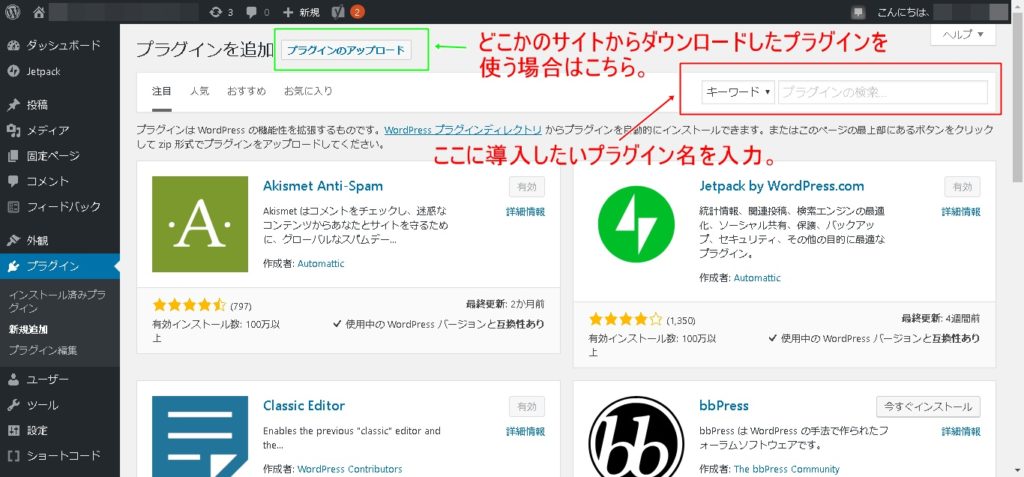
画面右上部にある【キーワード】というところにプラグイン名を入力します。
ここでは例としてCocoonおすすめプラグインの中のContact Form 7を検索してみます。
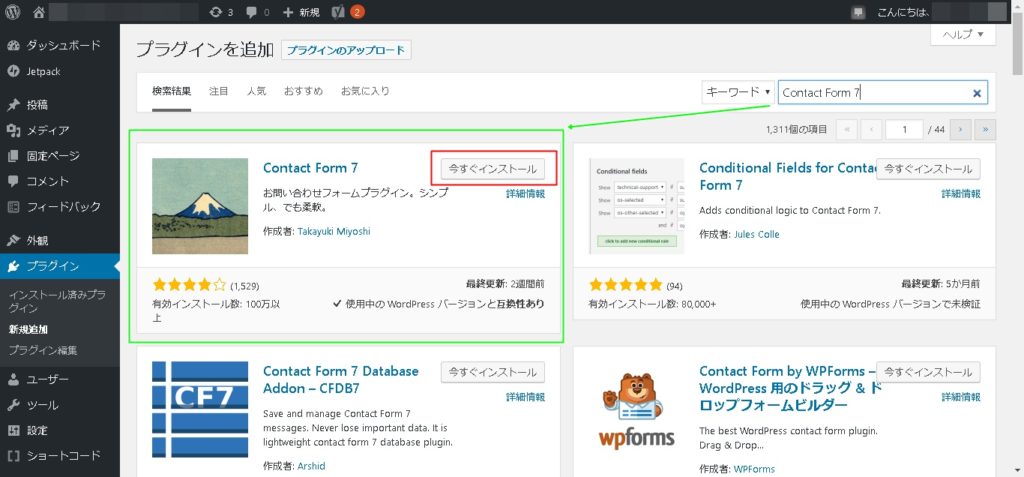
すると、Contact Form 7が出てきましたので、【今すぐインストール】というボタンを押します。
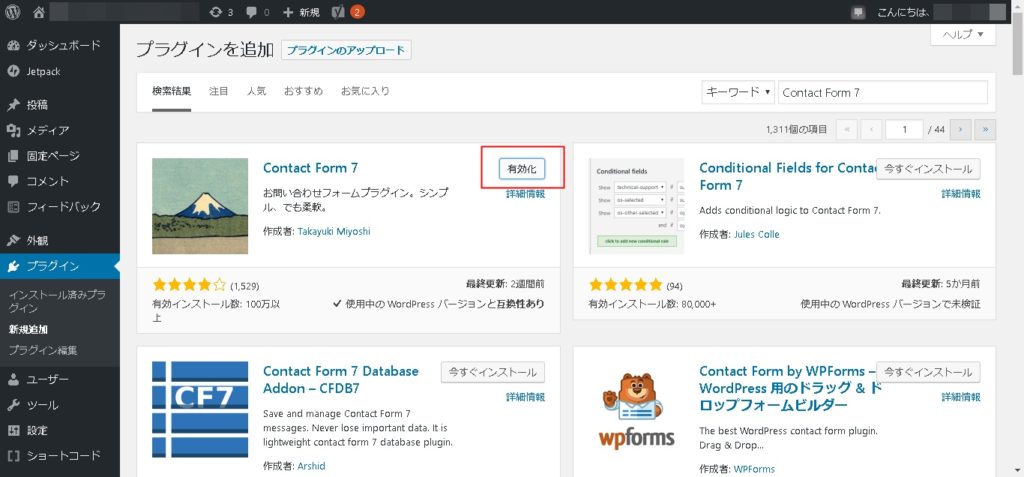
【今すぐインストール】というボタンが【有効化】というボタンに変わるので、今度はそれをクリックします。
これでContact Form 7というプラグインの導入は成功です。
インストール済みプラグインのリストにContact Form 7が追加されているのを確認します。
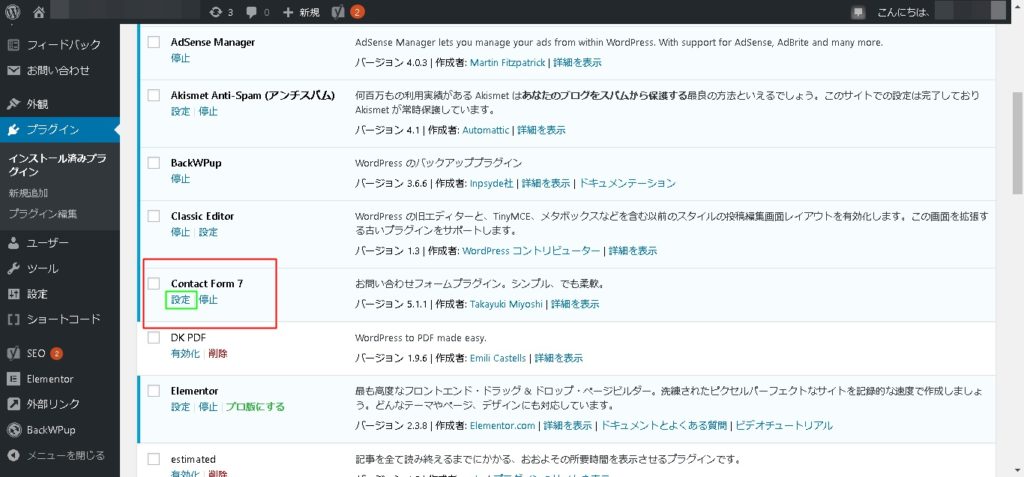
次にContact Form 7の設定なんですが、上の画像の緑で囲った【設定】というところから設定画面に入るか、または左のサイドバーの【設定】の中にプラグイン名が表示されていればそこから入ってもOKです
他のプラグインも同様にして導入・設定ができます。
設定画面でどう設定したらいいのかがわからない場合は、【プラグイン名 設定】というキーワードでGoogleやYahooで検索してみるといいです。
例に挙げたContact Form 7なら、【Contact Form 7 設定】で検索するということです。
各プラグインの設定に関しては絶対的なものがあるとは言えないので、必要に応じて各自の使い方などに合わせて設定をしてください。
どうしても自分でいろいろとやるのは心配で不安だという方はお問い合わせフォームからご連絡ください。
相談などはすべて無料です。
なお、熊本アドセンスコンサルスクール受講生の場合はサポートします。
リモートサポートや代行でやることも可能です。
記事中に使用する写真やイラストなどの画像はどうすればいいの?

これってよく質問されることなので、ここで説明しておきます。
WordPressをサーバーにインストールしてブログ開設が終わり、その後、初期設定、プラグインの導入と設定、アクセス解析ツールの導入が完了して、これからアドセンスの審査記事を書き始めようって方からよく聞かれます。
自分で撮った写真や作ったイラストなどを使用してもいいし、画像系の素材サイトはたくさんあるので、そこからダウンロードしてもいいと思います。
気をつけないといけないのは著作権です。
ネット上にある画像を勝手に切り取って使ったりすると、損害賠償請求されたりすることもあります。
そういうことは絶対にしないようにしましょう。
なので、基本的にはどこかのサイトを利用することになりますが、その場合でもさきほども言ったように著作権関係には十分に注意することが必要です。
商用利用OKなのかとか、加工してもいいのかなど・・・。
必ず利用規約をきちんとチェックした上でそういう素材提供サイトを利用しましょう。
問題が起こって法的なトラブルなんかになったら、記事作成どころではありませんからね。
わたしやスクール生がよく利用している写真や画像などのおすすめ素材提供サイトを紹介しておきます。
もう一度言っておきますが、各サイトの利用規約を必ず確認した上で決まり事は絶対遵守してくださいね。
1:写真素材ダウンロードサイト【写真AC】(日本最大の無料写真素材サイト)
2:無料イラストなら【イラストAC】(日本最大の無料イラスト素材サイト)
3:pixabay(ハイクオリティな画像がたくさん)
4:アフィピク(アフィリエイターのためのアフィリエイトに特化した無料素材サイト)
自由な人生を手にいれる教科書を無料でゲット!
自由な人生、時間やお金などのいろんな意味でのことです。
「自由な人生を手にいれる教科書』という電子書籍があり、この本は予約注文開始後わずか 2 日で Amazon 電子書籍ベストセラーランキング総合 1 位を獲得した人気書籍です。
カスタマーレビューは平均星 4.5。
実は無料でゲットできるんです。
現在、期間限定で無料プレゼントキャンペーン中!
この電子書籍を読んでモチベーションのアップや継続に是非利用してみてくださいね。
ブログやホームページを使ったアフィリエイトについて
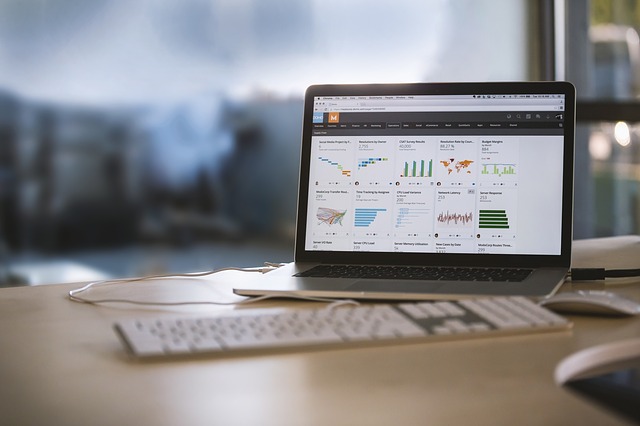
ブログやホームページ等のサイトがあればアフィリエイトは誰でも始められます。
資格や免許は不要です。
ただし、18歳以上とか20歳以上とかの年齢制限がある場合があります。
しかし、そういった事以外には特に条件はありません。
すでにおわかりだと思いますが、初期費用などのお金もほとんどかかりませんし、ブログやホームページ等のサイト運営を継続していくのにも毎月数100円くらい(ほとんどがサーバー代金)。

また基本的には、インターネットに接続できる環境にあれば、場所や時間に左右されないという非常に自由度が高いビジネスといえます。
アフィリエイト市場に関してですが、右肩上がりで毎年拡大中であり、2021年度には4000億円を突破するとの予想もあります。
こういったことから、新規参入は早いほうがいいとの見解もあり、副業としてとりあえず始めてみる方が増えています。
しかしながら、アフィリエイトに参入したのはいいけれど、そのほとんどの人が収益を上げられずにいるというのも事実です。
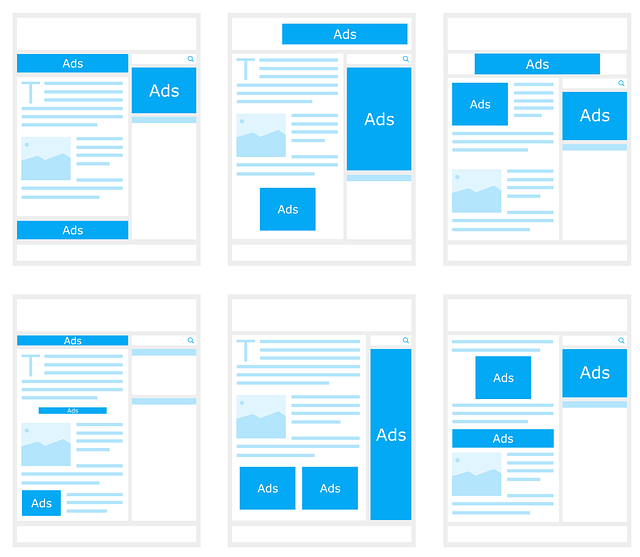
ブログやホームページにただ広告を貼り付ければうまくいくというものではありません。
サイトへのアクセスも集めなくてはいけないし。
ただ記事を書けばアクセスが来るわけではありません。
例えば、日本アフィリエイト協議会による2017年のアフィリエイト市場調査のデータがあります。
それによると、約40%の方が1か月のアフィリエイト収入がゼロ円です。
月に3万円以上の収入がある人が約6%、10万円以上になるとわずか2%くらいになっています。
一般的な商品やサービスの購入の場合、広告がクリックされてから公式サイトへ行って購入してもらわないと成果にならなくて報酬はゼロです。
実際、これは初心者にはかなり難しいと言えます。
ところが、こういったもの以外に、広告がクリックされるだけで成果発生で収益になるものがあります。
これがクリック報酬型広告といわれているものです。
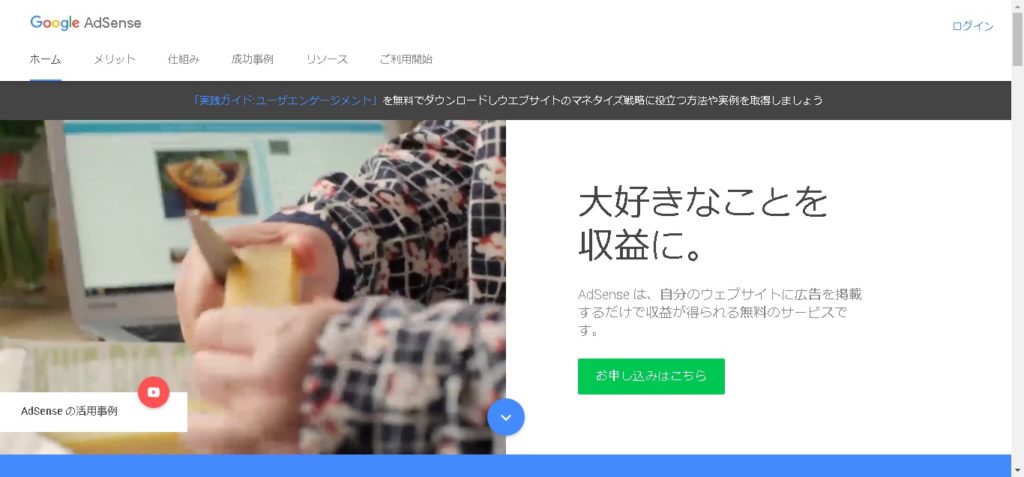
その代表というか有名なのがGoogle AdSense(グーグルアドセンス)です。
クリックされるだけでいいということから、初心者にも十分成果が得られる可能性が高いです。
熊本アドセンスコンサルスクールの受講者には今後のことも考えて、まずはGoogle AdSense(グーグルアドセンス)を実践してもらって基本的なところから指導しながら勉強して頂いています。
というわけで、この後は初心者におすすめのGoogle AdSense(グーグルアドセンス)について解説していきます。
Google AdSense(グーグルアドセンス)を使ったブログの収益化

すでに説明したように、Google AdSense(グーグルアドセンス)はクリックされるだけで報酬となるクリック報酬型広告です。
この広告をブログやホームページなどのサイトで使うためにはGoogle AdSenseのアカウント開設を申請しなければいけません。
そして、サイトの審査があります。
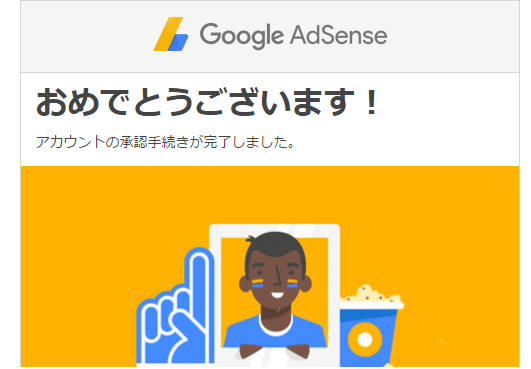
その審査に受かって初めてGoogle AdSenseの広告をブログやホームページで使えるようになります。
実際、ネット上の情報を調べると、なかなか審査に受からない方もいるようです。
当スクール受講生のアドセンス審査に関しては以下を参照してください。
「アドセンスの審査2019年は5記事でOK!?何度も落ちたり通らない方へ!」
ここで気になるのは審査基準だと思います。
これに関しては明確な基準が示されているわけではなく、ネット上ではいろんなことが言われています。
例えば、1記事の文字数とか、何記事書かなければ審査を通過できないとか、画像やアドセンス以外の広告についてとか・・・。
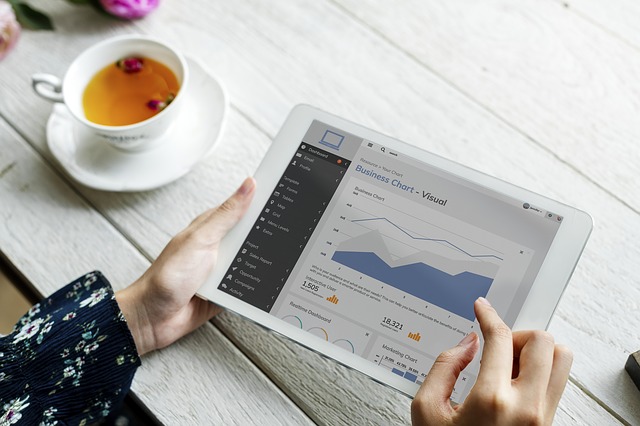
アドセンスコンサルスクール生のデータからはネット上で言われていることと大きく違っている場合が多々あります。
ブログなどのサイトを収益化するためには、まずは審査に通過しないとどうしようもありません。
そんな一番最初の段階から指導しているのがアドセンスコンサルスクールです。
審査を通過してサイトに広告を貼り付けると収益がどんどん増えるのかというとそんな簡単にはいかないというのが現実です。
ブログの収益化は実際には審査通過後からが本番と言っていいです。

Google AdSense(グーグルアドセンス)の場合、クリックされるだけでいいという簡単なところがありますが、記事にある程度のアクセスが来ないことには収益は上がりません。
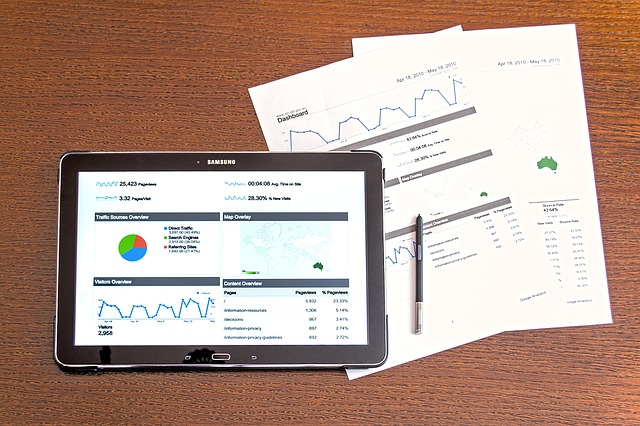
アクセスを集めるためには狙ったキーワードでGoogleやYahooの検索結果でできるだけ上位に入る必要があります。
仮に上位に入ったところで、ほとんど検索されていないキーワードのネタであればどうしようもありません。
まずはネタ選定とメインキーワードの決定、そしてタイトルに含めるキーワードの選定が重要となってきます。
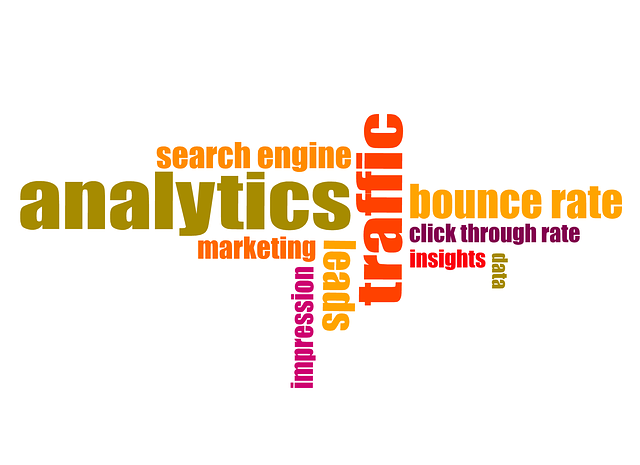
その他に記事の書き方などいろいろと勉強しながらやらないと、ただ思いつくままにタイトルを作って記事を書いたところでほとんどアクセス解析などのデータは向上しないでしょう。
これは実際にやってみればすぐにわかることです。
ブログを本格的に収益化したい方は無料相談もおこなっているので、是非一度ご連絡ください。
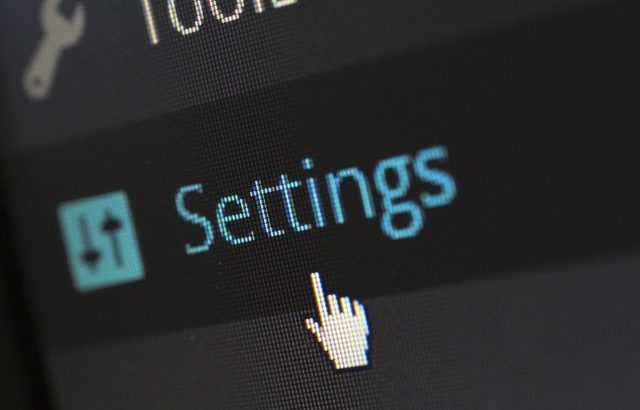
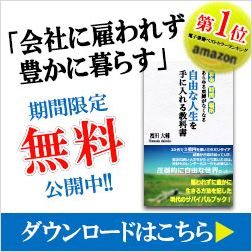

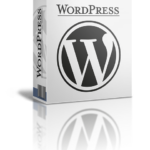


 はじめまして。
管理人の私は熊本市在住の会社員です。
グーグルアドセンス(Google AdSense)を使ったトレンドアフィリエイトを2015年9月から開始。現在はインターネット上にブログ(ホームページ)を使った収益化のためのスクールを開校し、オンライン指導だけでなく、特に熊本県の個人様・法人様などに家庭教師スタイルで直接指導のコンサルティングなどもおこなっています。スクール生は国内在住の方ばかりでなく外国在住の方もおられ、ワールドワイドな指導システムを構築中。スクールでは初めての方にはグーグルアドセンスをメインに指導していますが、ASP(アフィリエイト・サービス・プロバイダ)案件を使ったアフィリエイト指導も同時におこなっています。アフィリエイト等を含むWEB集客以外にもブログ(ホームページ)開設や運営・SEO指導、TwitterやFacebook、InstagramなどのSNSを始めたい方のお手伝いなどもさせて頂いています。
当サイトでは特に初心者のための話題を扱っています。ごゆっくりどうぞ!
はじめまして。
管理人の私は熊本市在住の会社員です。
グーグルアドセンス(Google AdSense)を使ったトレンドアフィリエイトを2015年9月から開始。現在はインターネット上にブログ(ホームページ)を使った収益化のためのスクールを開校し、オンライン指導だけでなく、特に熊本県の個人様・法人様などに家庭教師スタイルで直接指導のコンサルティングなどもおこなっています。スクール生は国内在住の方ばかりでなく外国在住の方もおられ、ワールドワイドな指導システムを構築中。スクールでは初めての方にはグーグルアドセンスをメインに指導していますが、ASP(アフィリエイト・サービス・プロバイダ)案件を使ったアフィリエイト指導も同時におこなっています。アフィリエイト等を含むWEB集客以外にもブログ(ホームページ)開設や運営・SEO指導、TwitterやFacebook、InstagramなどのSNSを始めたい方のお手伝いなどもさせて頂いています。
当サイトでは特に初心者のための話題を扱っています。ごゆっくりどうぞ!




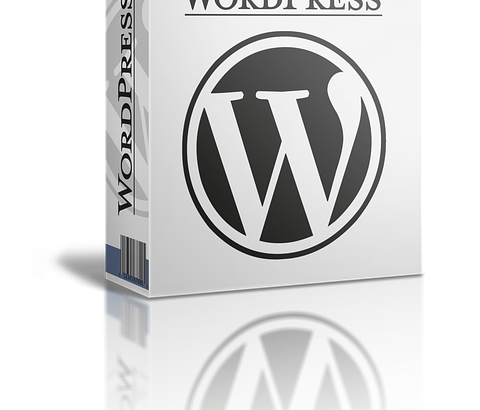



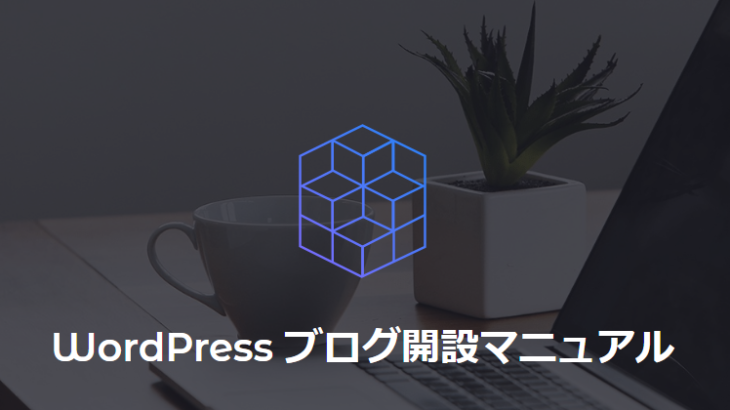















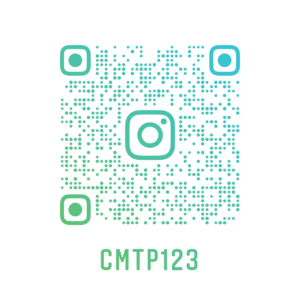
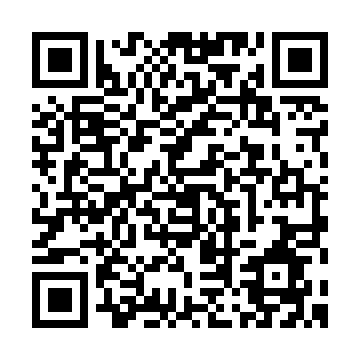
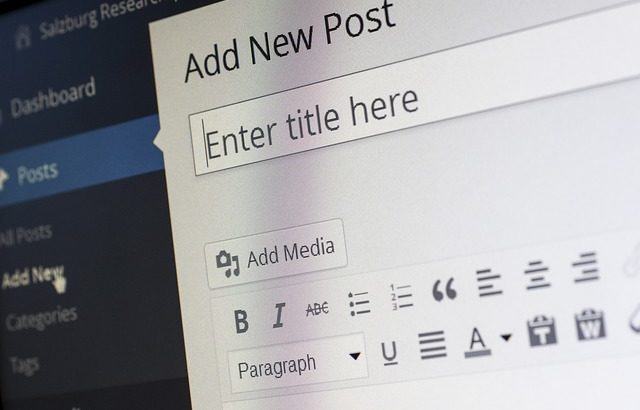

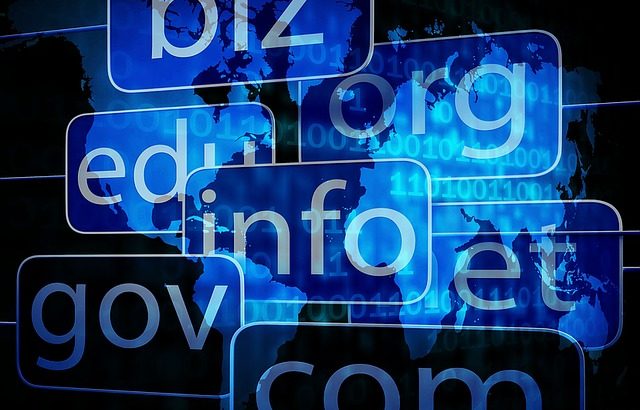


コメントを書く